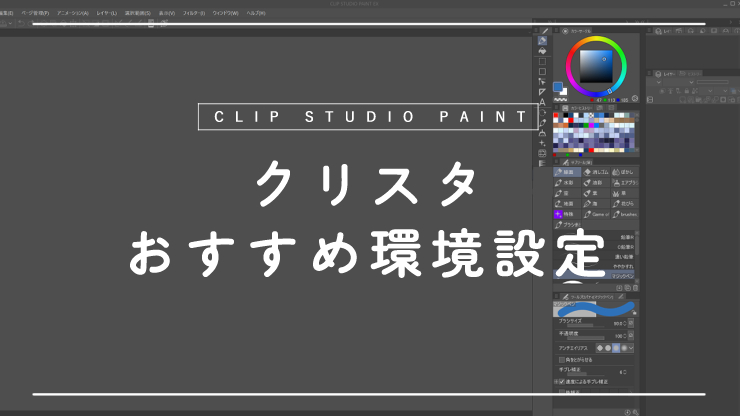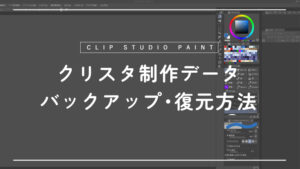この記事ではイラストレーターである筆者が、CLIP STUDIO PAINTにおけるおすすめの環境設定を紹介します。
長く使うなら買い切り版がオススメ!
『CLIP STUDIO PAINT PRO![]() 』『CLIP STUDIO PAINT EX
』『CLIP STUDIO PAINT EX![]() 』は買い切り版でも大きな機能アップデート時には優待価格でアップデート可能なので、長く使うなら「無期限版(一括払い)」がお得です。筆者もずっと買い切り版を使っています。
』は買い切り版でも大きな機能アップデート時には優待価格でアップデート可能なので、長く使うなら「無期限版(一括払い)」がお得です。筆者もずっと買い切り版を使っています。
CLIP STUDIO PAINTの環境設定
クリスタの環境設定はWindowsの場合、ファイル>環境設定 から開くことができます。
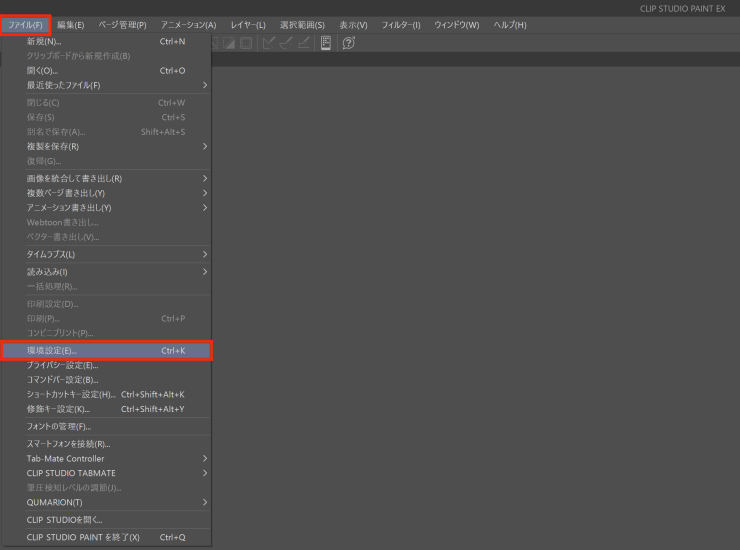
以下で環境設定の各項目について、筆者個人のおすすめ設定を順に紹介していきます。
特に言及していない項目については基本的にデフォルトのままか記事内の画像と同じで大丈夫です。
あくまで一般的なイラスト制作におけるおすすめ設定なので、漫画制作や制作手法によっては適さない場合もあるかと思います。また本記事ではクリスタEXにおける設定画面を用いているためクリスタPROとは一部項目が異なる場合があります。
ツール
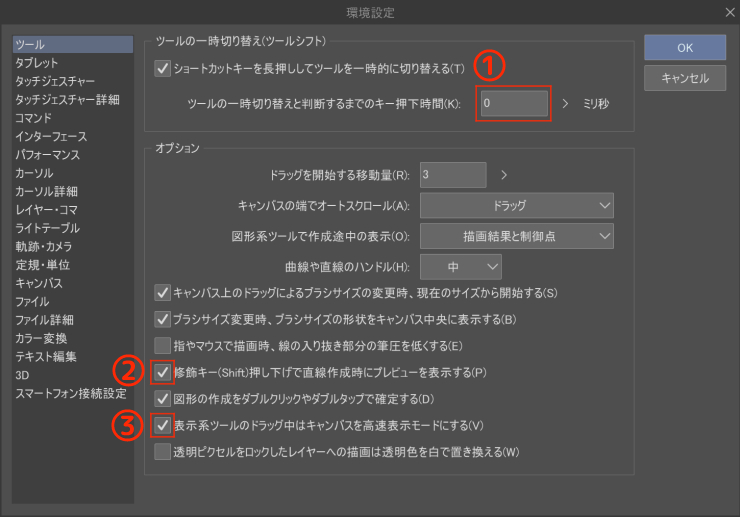
① ツールの一時切り替えと判断するまでのキー押下時間
0~100ミリ秒程度に設定します。
多くの人は例えば消しゴムツールを任意のショートカットに割り当てて、そのショートカットを押している間は消しゴムツールとなり離した瞬間元のツールに戻るようになっているかと思います。
その使い方をしていると、一時的に消しゴムツールにしたかったのに元のツールからそのまま消しゴムツールに切り替わってしまうことがたまにあります。
この設定はそれを防ぐためのものです。
② 修飾キー押し下げで直線作成時にプレビューを表示する
チェックを入れることで、Shiftを押しながら直線を引くときに以下のようなプレビューが表示されるようになります。
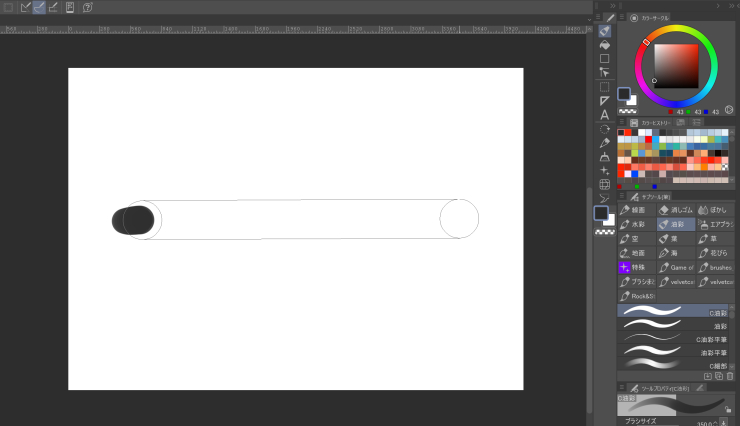
③ 表示系のツールのドラッグ中はキャンバスを高速表示モードにする
チェックを入れることで、虫めがねツールや移動ツールでキャンバスをドラッグした際の動作が軽くなります。
タブレット
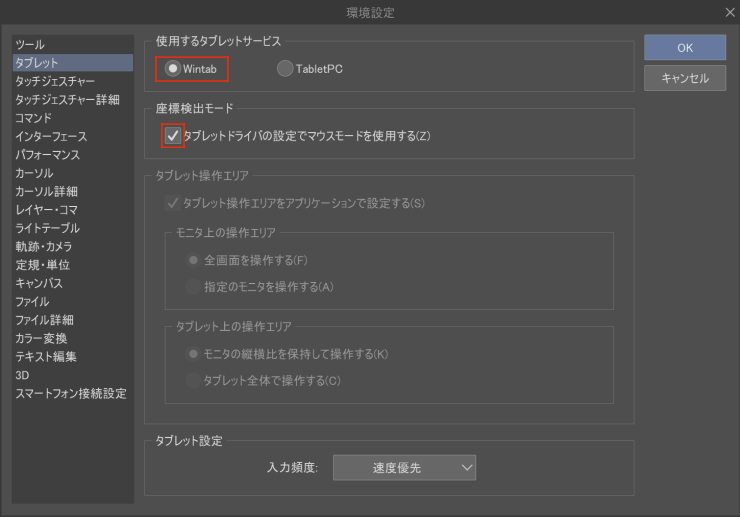
環境によって異なりますが、Windows11+Wacom製品の組み合わせの場合はこの設定にしないと正しく動作しません。
インターフェース
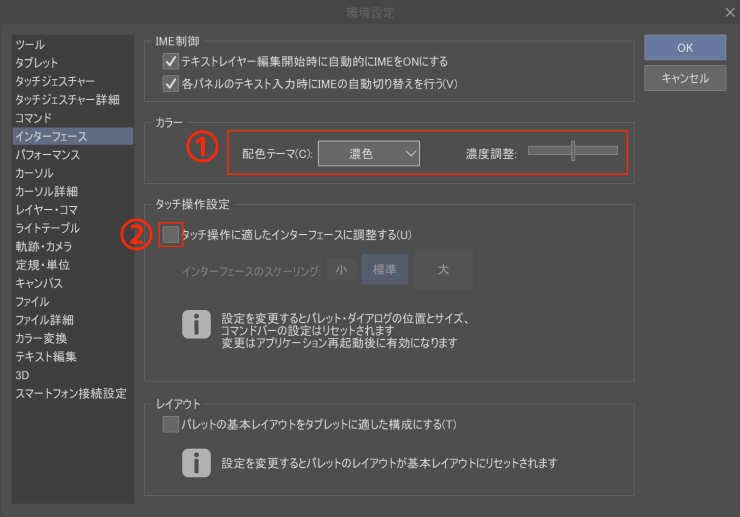
① カラー
配色テーマは「淡色」と「濃色」のどちらかを選ぶことができ、それぞれ濃度調整で濃さも変えることができます。
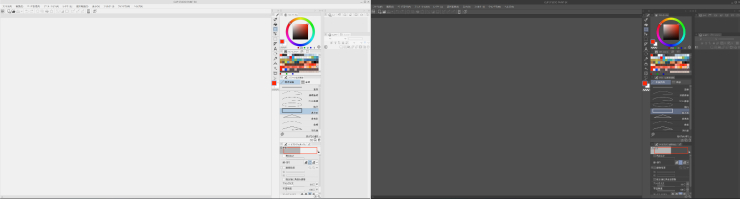
② タッチ操作設定
PC環境の場合はチェックをはずすことで正しい表示になります。
パフォーマンス
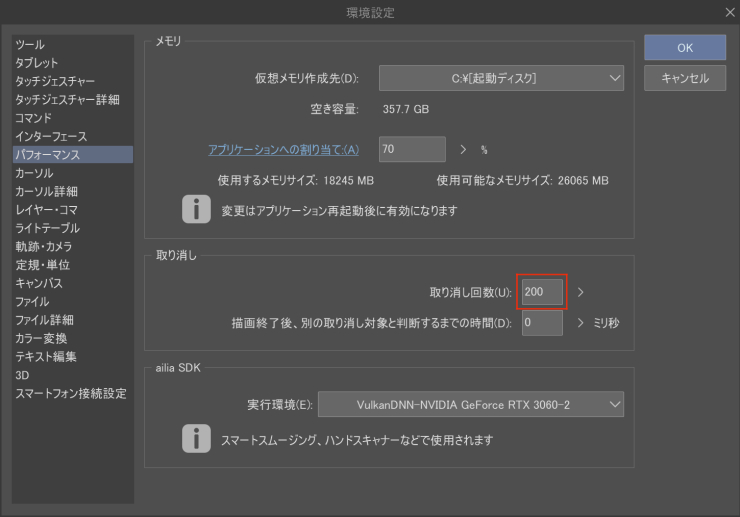
取り消し回数を最大の200に設定します。
デバイスのスペック不足で動作が重くなってしまう場合には回数を減らしてください。
カーソル
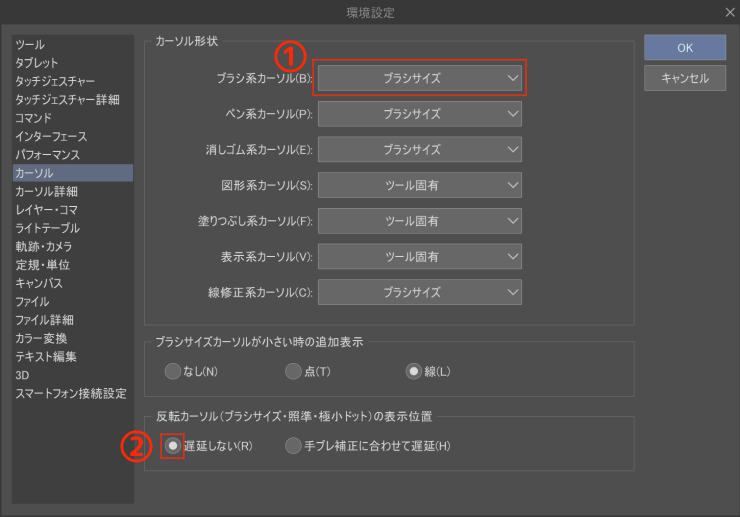
① カーソル形状
「ブラシ形状」を選ぶとテクスチャ系のブラシを使う際のカーソルが以下のように表示されるので、Photoshopと同じような仕様にしたい方はカーソル詳細の設定と合わせて好みで設定してください。
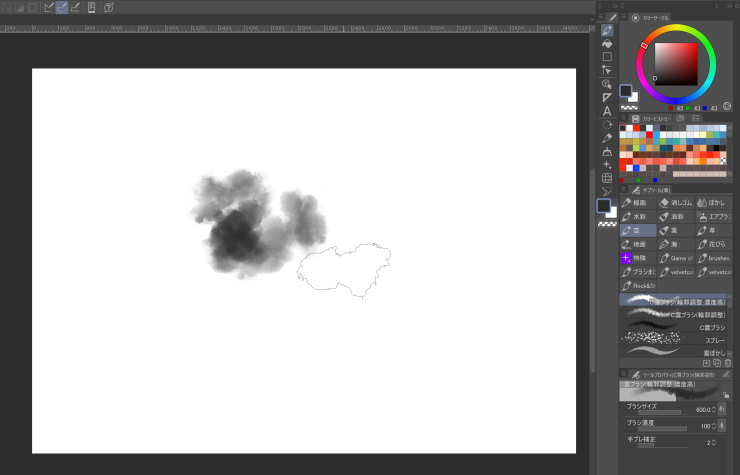
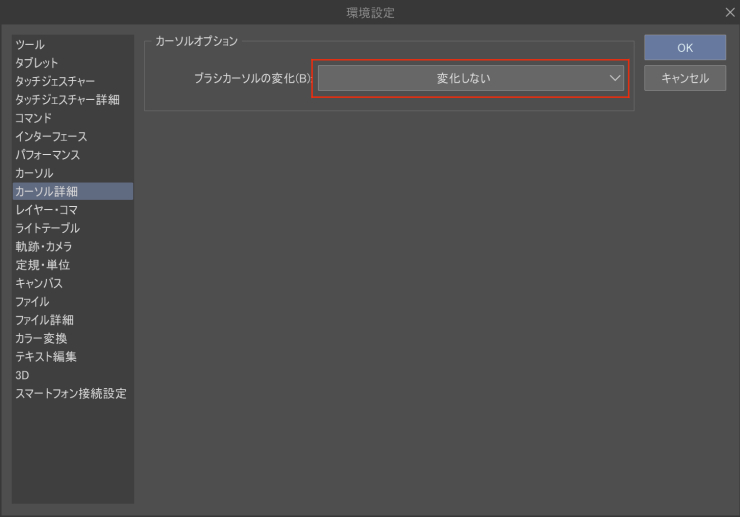
② 反転カーソルの表示位置
基本的には「遅延しない」の方が描きやすいと思います。
レイヤー・コマ
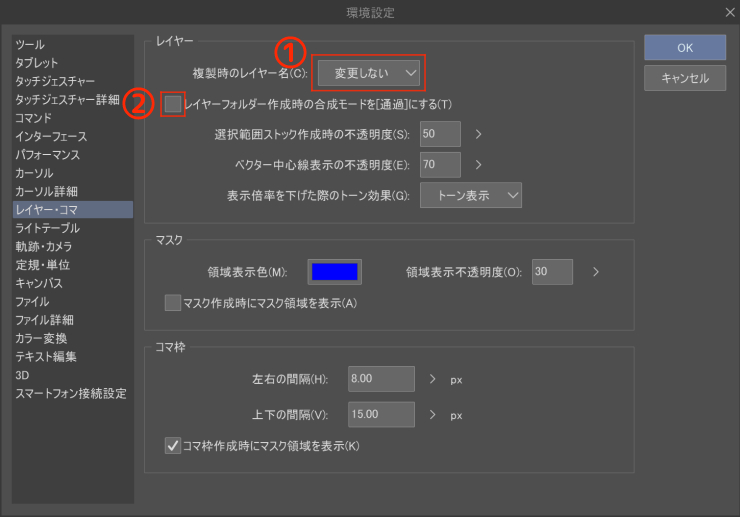
① 複製時のレイヤー名
好みですが筆者はレイヤー名が長くなるのが嫌なので「変更しない」にしています。
② レイヤーフォルダー作成時の合成モードを[通過]にする
Photoshopではデフォルトが通過なので好みで設定してください。
筆者はマスクをあまり使わないのでデフォルトのままですが、よく使う方はここでマスクの色と不透明度を好みのものに設定すると良いでしょう。「軌跡・カメラ」「定規・単位」タブの色・不透明度設定についても同様です。
定規・単位
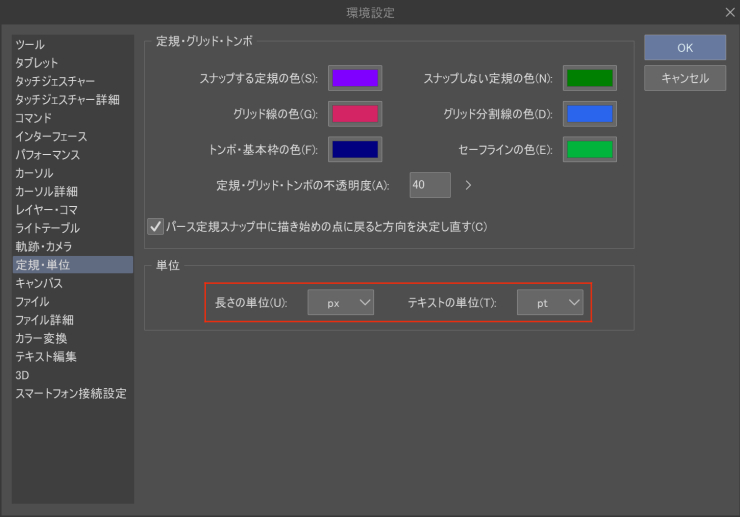
デジタルイラスト制作においては「px」と「pt」で問題ありませんが、印刷用途においては「mm」と「Q」が向いているので用途に応じて設定することができます。
キャンバス
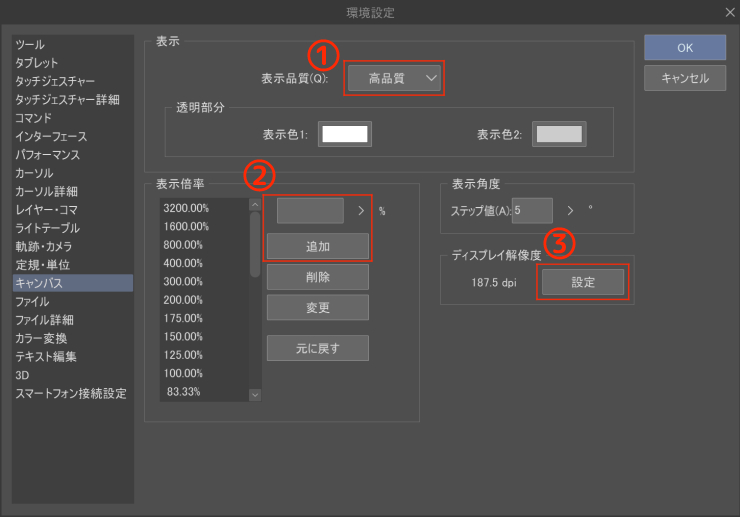
① 表示品質
動作が重くなければ「高品質」がおすすめです。
② 表示倍率
拡大・縮小したときの表示倍率の段階を設定できます。
デフォルトのままだと段階が少ないので任意の倍率を追加しておきましょう。
筆者は以下のように設定しています。
3200.00%
1600.00%
800.00%
400.00%
300.00%
200.00%
175.00%
150.00%
125.00%
100.00%
83.33%
66.67%
58.35%
50.00%
41.65%
33.33%
29.16%
25.00%
21.88%
18.75%
15.62%
14.06%
12.50%
11.09%
9.67%
6.25%
3.12%
1.56%
0.78%
③ ディスプレイ解像度
設定すると表示倍率100%のときの大きさが実寸大になるので設定しておきましょう。
「設定」をクリックすると以下のようなウインドウが表示されるので、ディスプレイに実際に定規を当てて目盛りが同じサイズになるようにスライダーを調整してください。
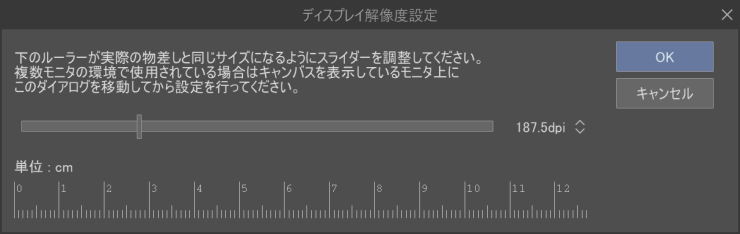
この設定はデバイスを変えた際には最初に行うようにしてください。
ファイル
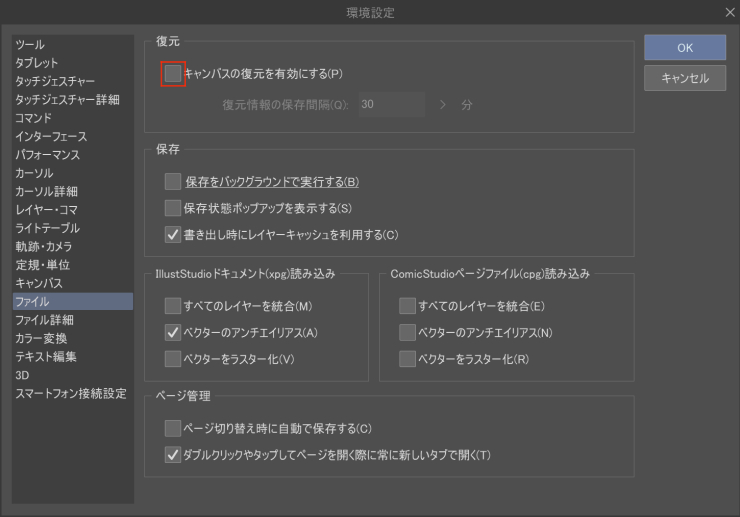
クリスタが強制終了してしまったときの復元機能を使いたい場合は有効にしてください。
少なからず動作に負荷がかかるので、筆者は自身でこまめに保存するようにしてこの設定は無効にしています。
クリスタには他にもバックアップ機能があるので詳細は以下の記事を参照してください。
カラー変換
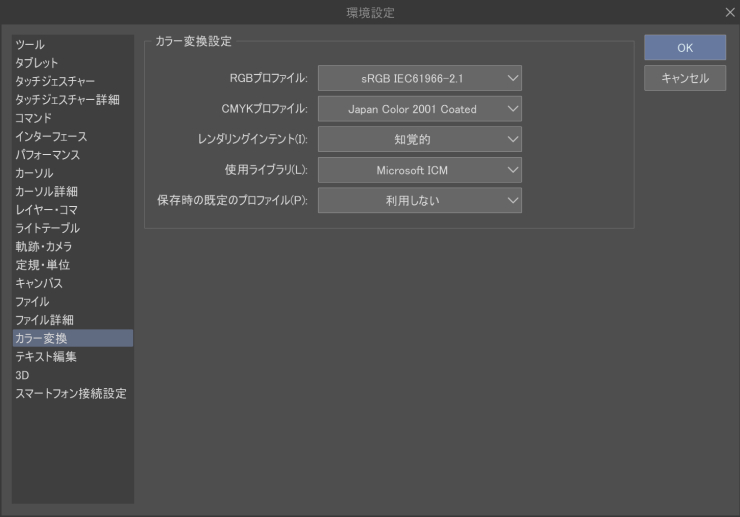
基本的には上の設定が無難だと思います。
レンダリングインテントは「相対的な色域を維持」を選ぶ場合もありますがCMYK変換の詳細は書き出す際に改めて設定できるので、制作する上では少なくともRGBプロファイルを「sRGB IEC61966-2.1」にしておくと良いでしょう。
長く使うなら買い切り版がオススメ!
『CLIP STUDIO PAINT PRO![]() 』『CLIP STUDIO PAINT EX
』『CLIP STUDIO PAINT EX![]() 』は買い切り版でも大きな機能アップデート時には優待価格でアップデート可能なので、長く使うなら「無期限版(一括払い)」がお得です。筆者もずっと買い切り版を使っています。
』は買い切り版でも大きな機能アップデート時には優待価格でアップデート可能なので、長く使うなら「無期限版(一括払い)」がお得です。筆者もずっと買い切り版を使っています。