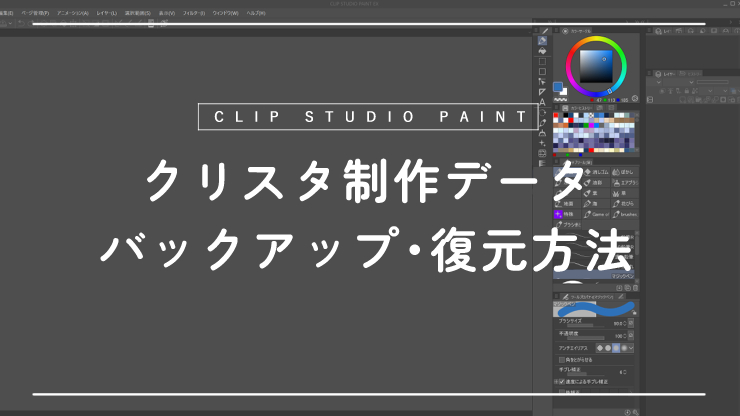この記事では、CLIP STUDIO PAINTにおけるファイルのバックアップおよび復元方法を紹介します。
CLIP STUDIO PAINTのバックアップには大きく分けて、デフォルトで機能しているもの と 設定しないと機能しないもの の2つがあるので順に解説していきます。
長く使うなら買い切り版がオススメ!
『CLIP STUDIO PAINT PRO![]() 』『CLIP STUDIO PAINT EX
』『CLIP STUDIO PAINT EX![]() 』は買い切り版でも大きな機能アップデート時には優待価格でアップデート可能なので、長く使うなら「無期限版(一括払い)」がお得です。筆者もずっと買い切り版を使っています。
』は買い切り版でも大きな機能アップデート時には優待価格でアップデート可能なので、長く使うなら「無期限版(一括払い)」がお得です。筆者もずっと買い切り版を使っています。
デフォルトで機能しているバックアップ
PC環境の場合は、デフォルトで作業の裏で自動的にバックアップファイルが作成されています。
タブレットおよびスマートフォン環境の場合この機能はありませんが、タブレット環境においては設定で一定間隔で自動でファイルを上書き保存させることは可能です。
clipファイルだけでなくjpegやpngといった画像ファイルも保存対象となっており、保存場所はOSごとに異なりますが普段は開かない場所にあるので詳しくはこちらを参照してください。
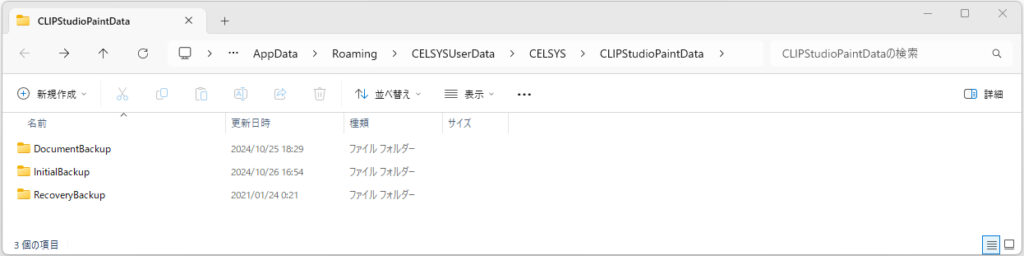
保存場所「C:\Users\ユーザー名\AppData\Roaming\CELSYSUserData\CELSYS\CLIPStudioPaintData」
保存場所にあるフォルダ内に以下のそれぞれの条件でファイルが自動保存されているので、この中にあるファイルをそのまま読み込めば制作データを復元することができます。
- [InitialBackup] :ファイルを開いて1度目の上書き保存時に、開いたときの状態のファイルが保存されます。保存上限20個。
- [DocumentBackup] :上記以降の上書き保存時に、一定間隔で前回の上書き保存時のファイルが保存されます。保存上限10個。
- [RecoveryBackup] :以下で説明します。
それぞれのフォルダに保存されるファイル数には上限があり、古いものから順に自動で削除されるので注意してください。
設定しないと機能しないバックアップ
設定しないと機能しないバックアップには以下の2つがあります。
①強制終了してしまったときのバックアップ
こちらはクリスタが強制終了してしまった場合にファイルを復元する機能です。
設定は、ファイル>環境設定>ファイル の中にある"復元"の項目で行います。
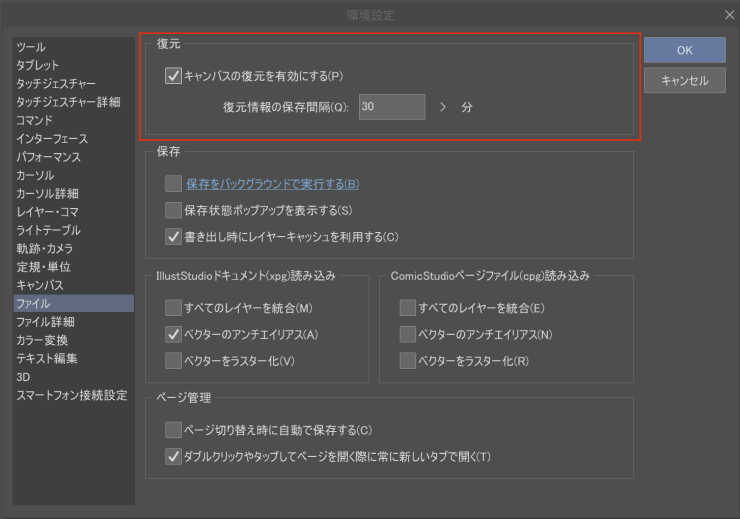
「キャンバスの復元を有効にする」にチェックを入れたら任意の保存間隔を入力してOKで画面を閉じれば設定完了です。
これで設定した間隔で上記の[RecoveryBackup]フォルダにバックアップファイルが作成されます。
ただし、バックアップファイルが残るのはクリスタが強制終了したときのみで正常に終了した場合には残りません。
またこの機能は少なからず作業時の遅延に影響するので、気になる場合は保存間隔を長くしたりオフにしておくと良いでしょう。
②クラウドへのバックアップ
クリスタでは以下の手順でクラウド上にファイルのバックアップを作成することができます。
まずCLIP STUDIOを起動しログインしたら、「クラウド」のアイコンをクリックします。

「クラウド設定」をクリックし、「起動・ログイン・終了時に作品の同期を行う」をONにして設定を保存します。
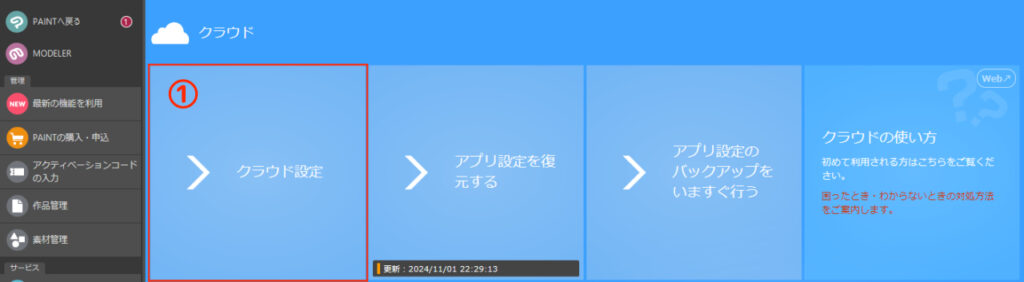
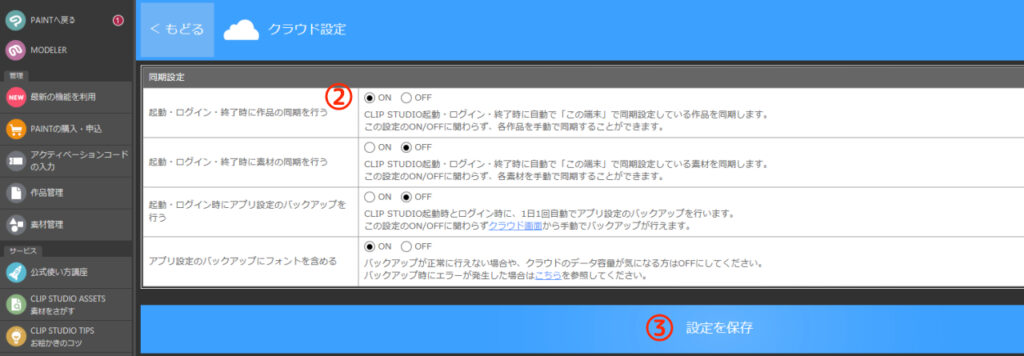
この設定によりクリスタの起動・ログイン・終了時に自動的にファイルがクラウドに同期されるようになるので、自身のタイミングで手動で同期を行いたい場合はこの設定はOFFにしておきます。
次に同期するファイルを選択します。
「作品管理」をクリックするとこれまでに開いたファイルの一覧が表示されるので、同期したいファイルにチェックを入れたら「一括同期切り替え/同期ON」をクリックします。
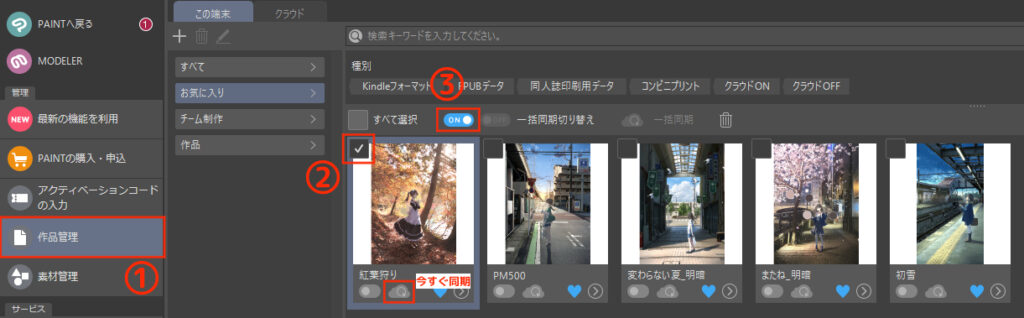
これで選択したファイルがクラウドにアップロードされました。
上で自動同期設定をONにした場合は、以降起動・ログイン・終了時に選択したファイルが自動で同期されることになります。またここで「今すぐ同期」のアイコンをクリックするとその場で同期が開始されます。
そしてクラウド上のファイルは「クラウド」タブから確認できここからダウンロードや削除が可能です。
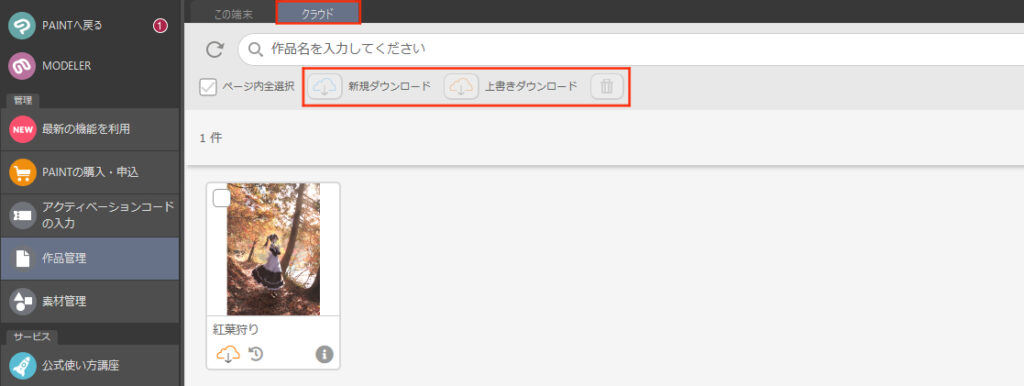
クリスタのクラウドの最大容量は10GBです。
また1年以上同期が行われなかったファイルは自動的に削除されてしまうので注意してください。
長く使うなら買い切り版がオススメ!
『CLIP STUDIO PAINT PRO![]() 』『CLIP STUDIO PAINT EX
』『CLIP STUDIO PAINT EX![]() 』は買い切り版でも大きな機能アップデート時には優待価格でアップデート可能なので、長く使うなら「無期限版(一括払い)」がお得です。筆者もずっと買い切り版を使っています。
』は買い切り版でも大きな機能アップデート時には優待価格でアップデート可能なので、長く使うなら「無期限版(一括払い)」がお得です。筆者もずっと買い切り版を使っています。