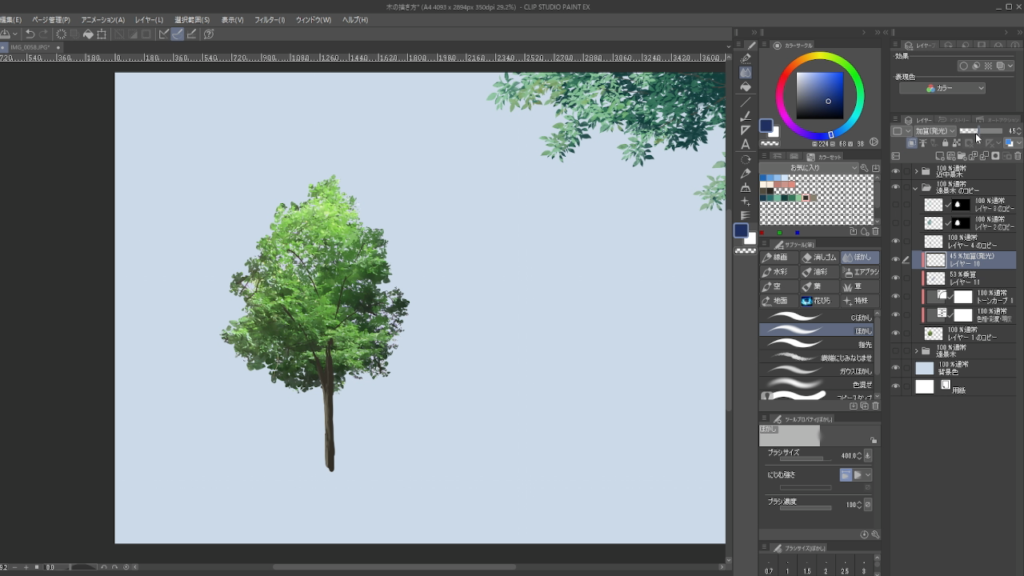この記事では木の描き方を解説します。![]()
CLIP STUDIO PAINT
本解説の使用ソフトは『CLIP STUDIO PAINT PRO![]() 』です。
』です。
※買い切り版でも大きな機能アップデート時には優待価格でアップデート可能なので長く使うなら「無期限版(一括払い)」がお得です。筆者もずっと買い切り版を使っています。
中遠景の木の描き方
以下の4ステップに分けて説明していきます。
1. シルエットをとる
まずは葉のシルエットからとっていきます。
描き始める前に、暗部色、中間色、明部色の3色を決めておきます。今回は以下の3色を使います。
後から調整できるためこの段階では配色はとりあえずざっくりでもOKです。
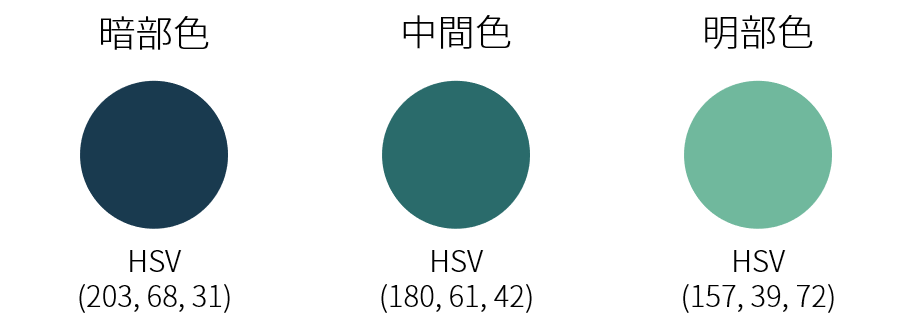
葉を描くときには「葉ブラシ」を使うと時短になるため今回はこちらの「葉っぱ2」ブラシを使用します。
中遠景の木を描くときの「葉ブラシ」を選ぶときのポイントとしては、葉っぱの1枚1枚がはっきり描画されているものよりも、葉っぱが塊で描画されているものを選ぶと良いと思います。
単調な形にならないようにポンポンと複数のタッチで描くようにして、暗部色で葉のシルエットをとっていきます。
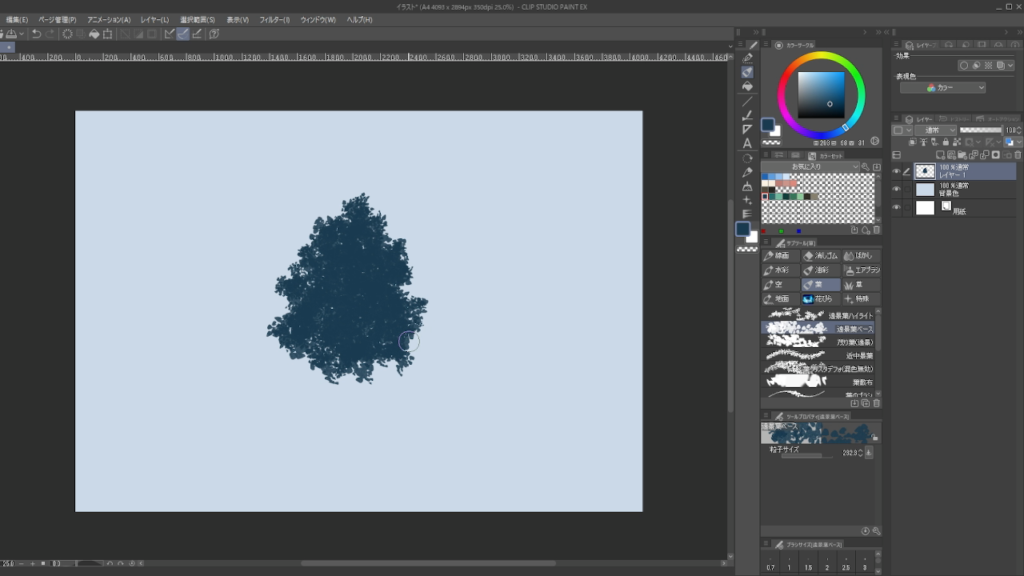
「葉っぱ2」ブラシを使うときにはブラシの"粒子サイズ"の設定が重要です。
キャンバスサイズによって適切な値は変わりますが、今回は4093×2894pxのキャンバスに対して粒子サイズ230程度で描いていきます。
2. 中間色をのせる
新規レイヤーを作成し、先ほど描いたシルエットのレイヤーでマスクします。(Ctrl+先ほどのレイヤーをクリックで範囲選択→新規レイヤー上でマスクボタンをクリック)
光源を意識しながら先ほど同じ要領で中間色をのせます。今回光源は画面左上としました。
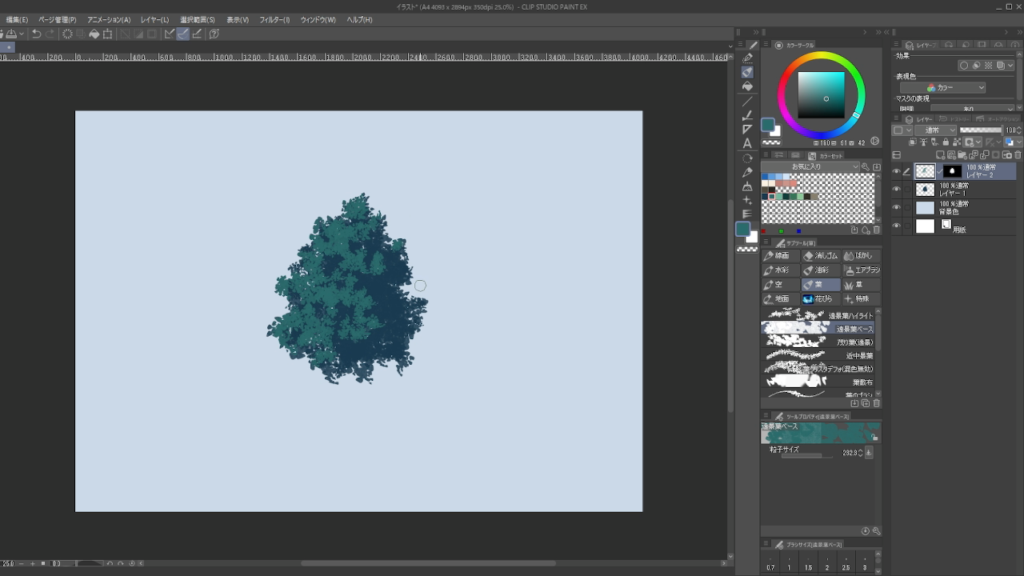
3. ハイライトをのせる
再び新規レイヤーを作成し、先ほどと同様に葉のシルエットでマスクをかけます。
ここでは先ほど紹介したブラシの中の「葉っぱ1」を使用して明部色を置いていきます。
"粒子サイズ"は64程度で、これまでの"粒子サイズ"よりも小さく設定して細かい構造としてハイライトを表現するのがポイントです。
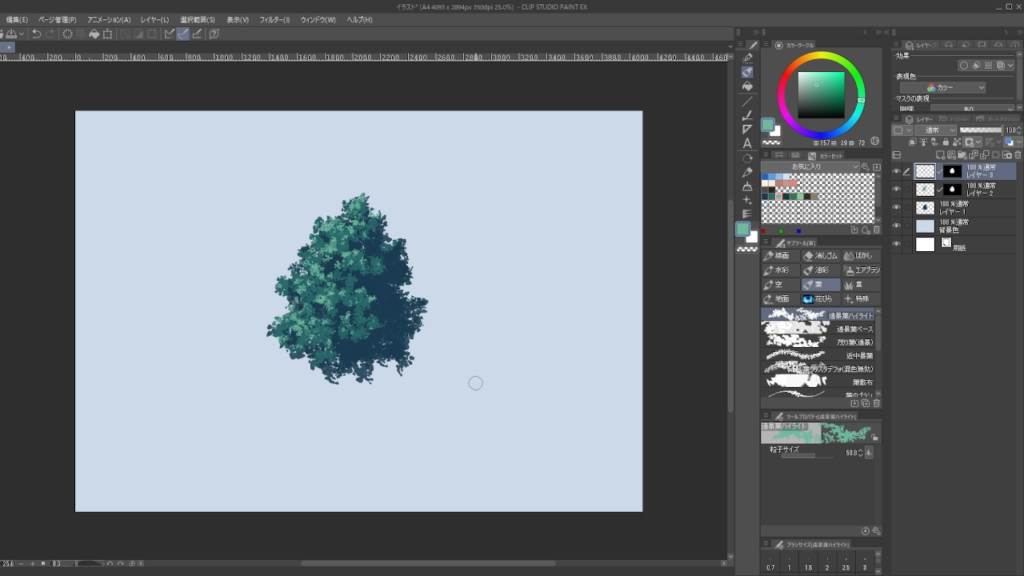
4. 幹を描く
葉のシルエットレイヤーの上(中間色レイヤーの下)に新規レイヤーを作成して幹を描きます。
ここでは自作の「C油彩」ブラシを使用します。デフォルトの「油彩」でも代用可能で、濃度が高くわずかに混色するブラシを選ぶと良いと思います。
暗部色(シルエット)と明部色(ハイライト)の2色で表現します。
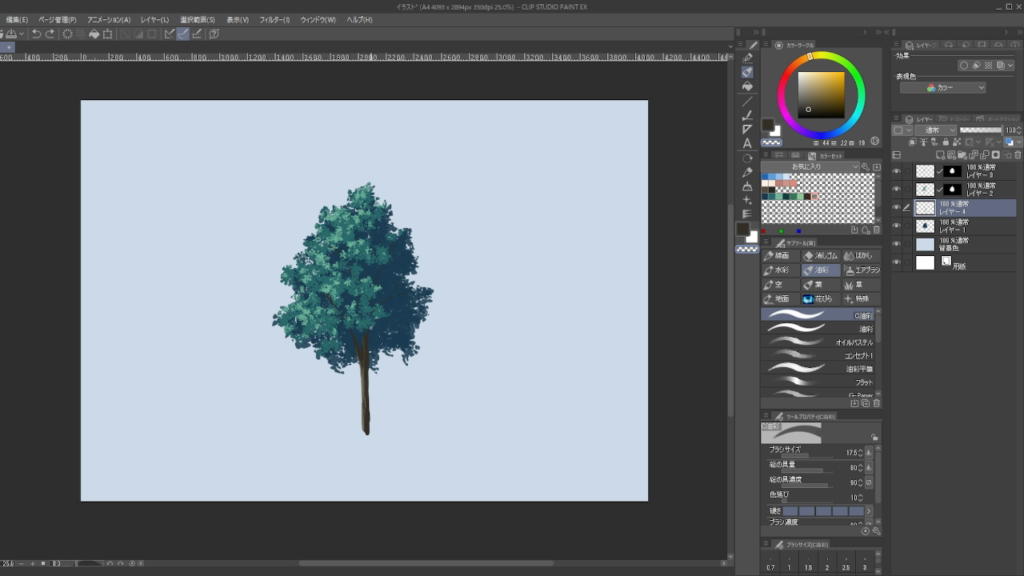
最後に全体を見て、シルエットを整えたり足りないところを加筆したり色を調整したら完成です。
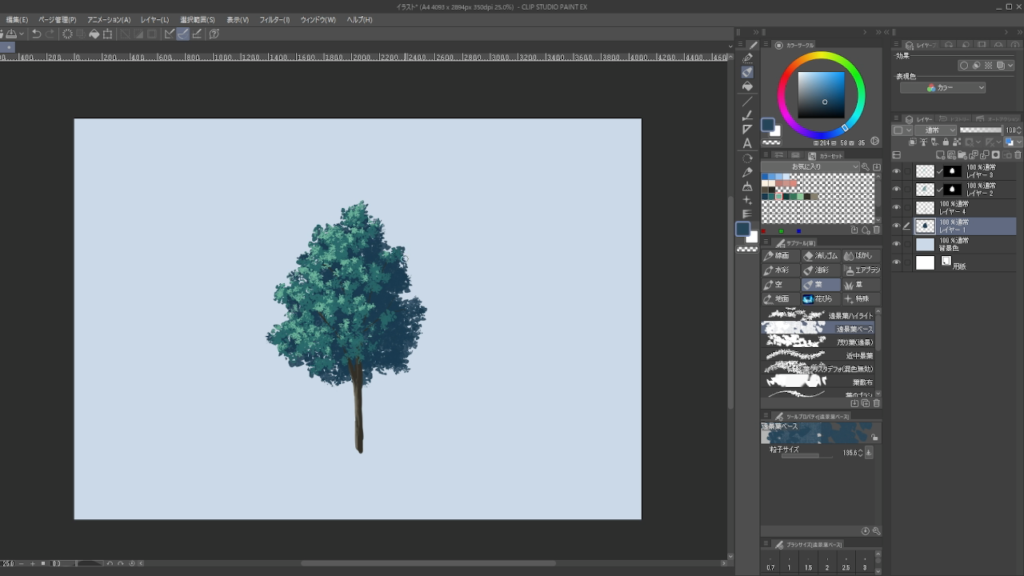
近景の木の描き方
以下の5ステップに分けて説明していきます。
1. シルエットをとる
中遠景の木と同様に、明部色、中間色、暗部色の3色をあらかじめ決めておきます。今回は以下の3色を使用します。
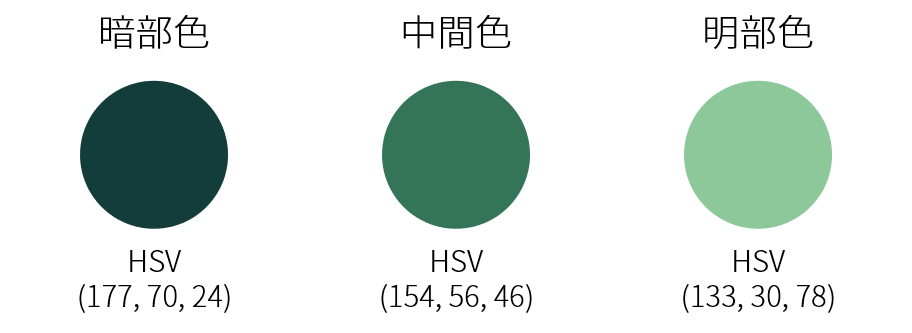
ここでは「近景葉っぱブラシ」を使います。近景の木を描くときには、葉っぱ1枚1枚が描画されたブラシを選ぶと良いと思います。
暗部色で葉のシルエットをとります。
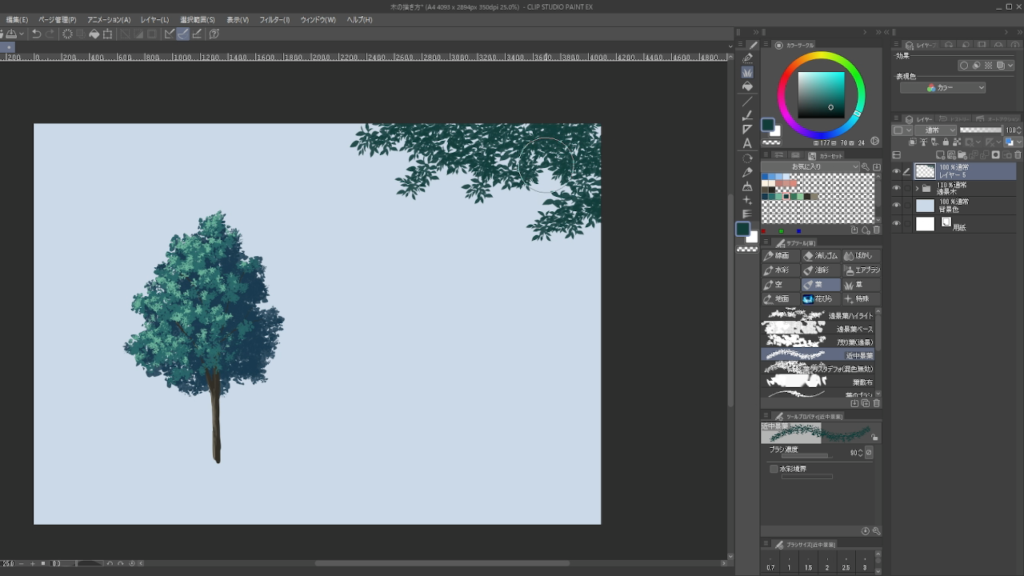
2. 中間色をのせる
新規レイヤーを作成し、先ほど描いたシルエットレイヤーに"クリッピング"して「近景葉っぱブラシ」で中間色をのせます。
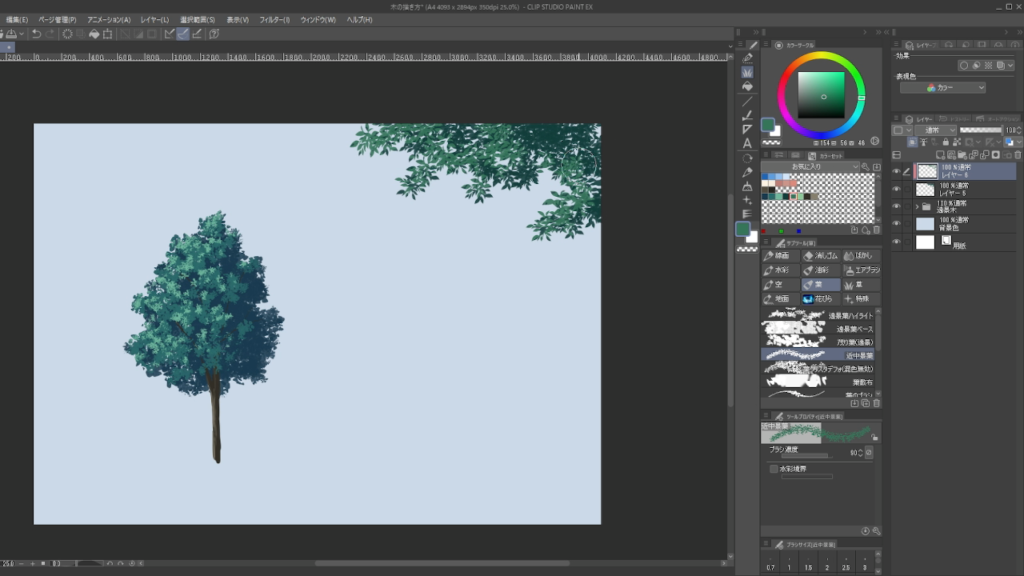
3. 明部色をのせる
再び新規クリッピングレイヤーを作成し、「近景葉っぱブラシ」で明部色をのせます。
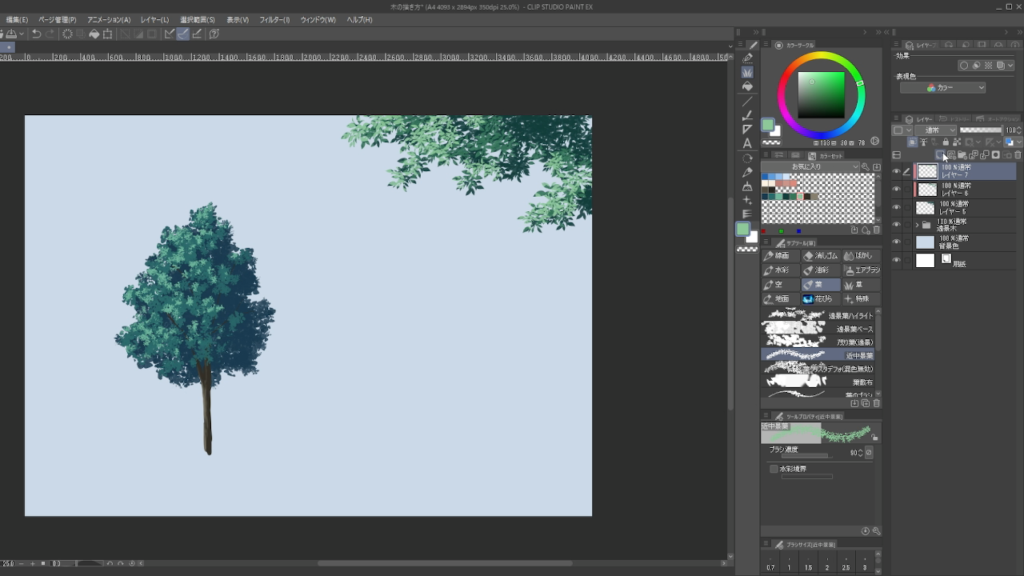
4. 境界を馴染ませる
葉っぱ1枚1枚がはっきりしているブラシを使っている分、3色の境界がこのままだとはっきりし過ぎているためその境界を馴染ませます。
デフォルトの「油彩平筆」を使って、スポイトして加筆を繰り返し全体を馴染ませます。
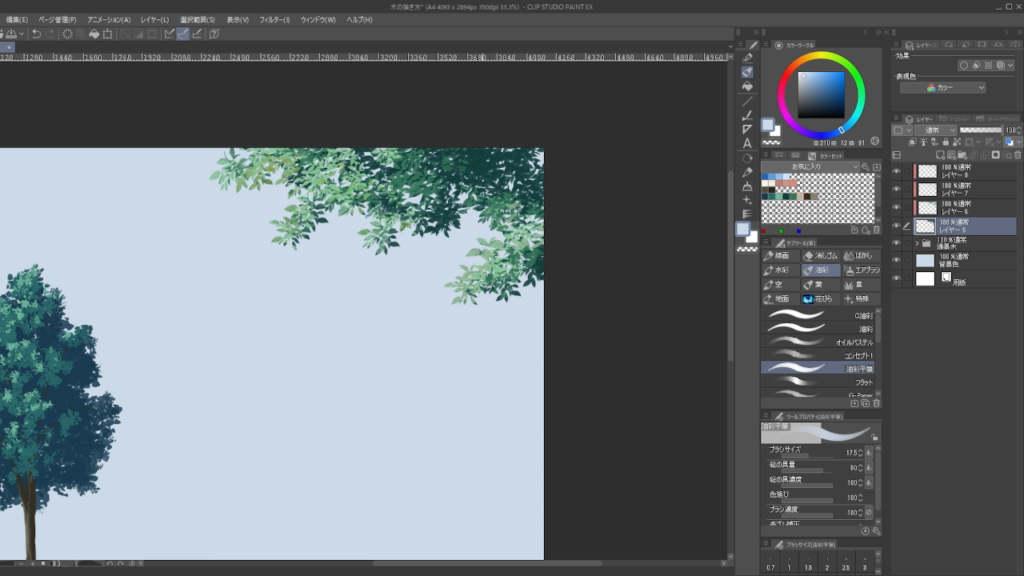
5. 枝を描く
最後に枝を描き加えたら完成です。ブラシは「C油彩」を使用しました。
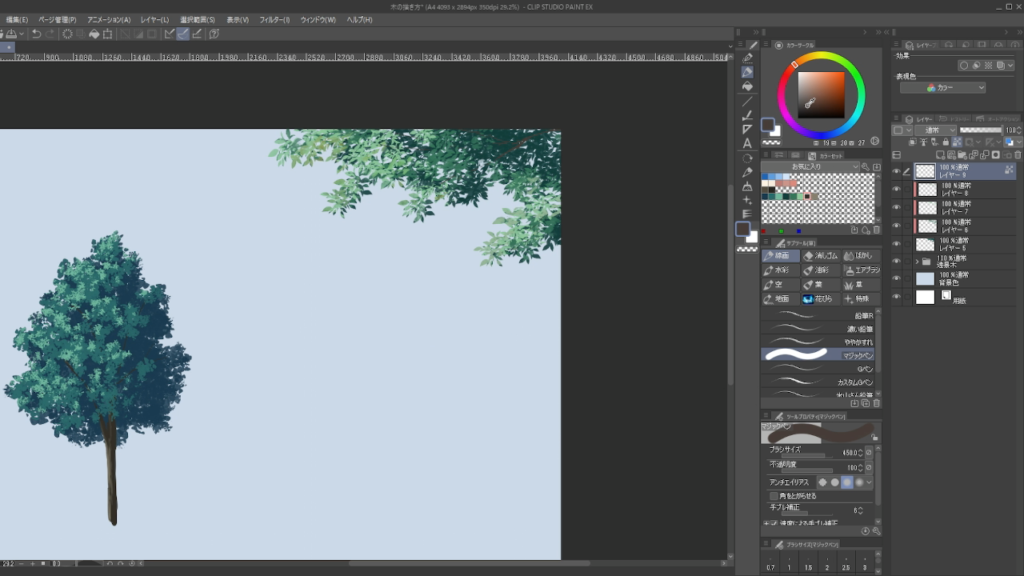
写真を使った木の描き方
以下の3ステップに分けて説明していきます。
1. 写真をシルエットにクリッピングする
ここで紹介する方法では、葉の部分のシルエットと幹は自身で書く必要があります。
今回は先ほど描いた中遠景の木のレイヤーを流用します。
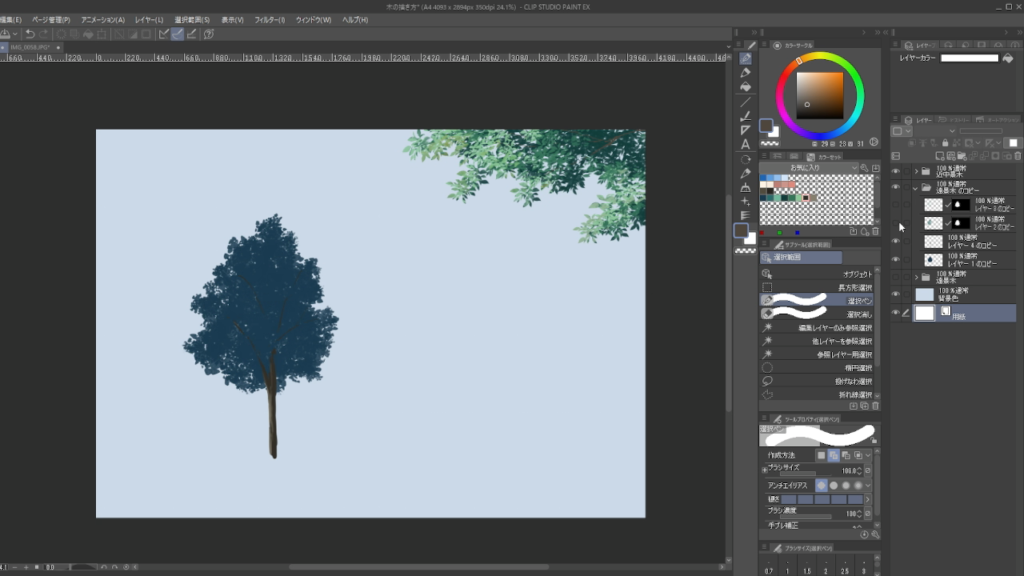
写真は自身で用意した以下のものを使用します。
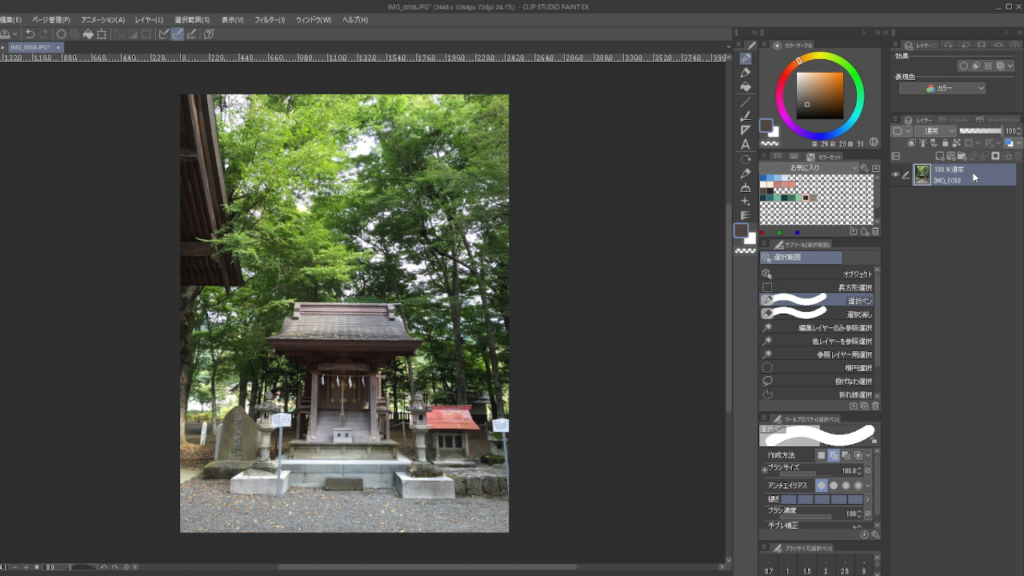
写真を葉のシルエットレイヤーに"クリッピング"し、移動、拡大・縮小をしてシルエット内に緑がうまく収まる位置を探します。
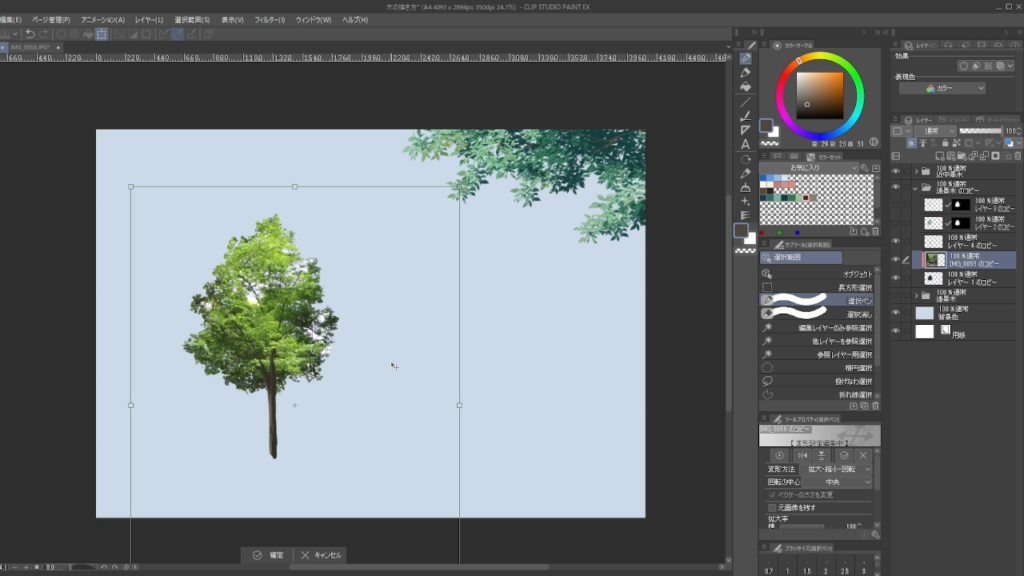
写真をシルエットレイヤーに"統合"します。
2. スムージングをかける
写真をスムージング処理によってイラストテイストに近づけます。
先ほどのレイヤーを選択した状態で、"編集">"スマートスムージング"からスムージング処理を行います。
今回は"強度"を強にして2回かけました。適切な強度と回数は使用する写真のサイズによって変わるため、プレビューで適宜チェックしながら処理をすると良いと思います。
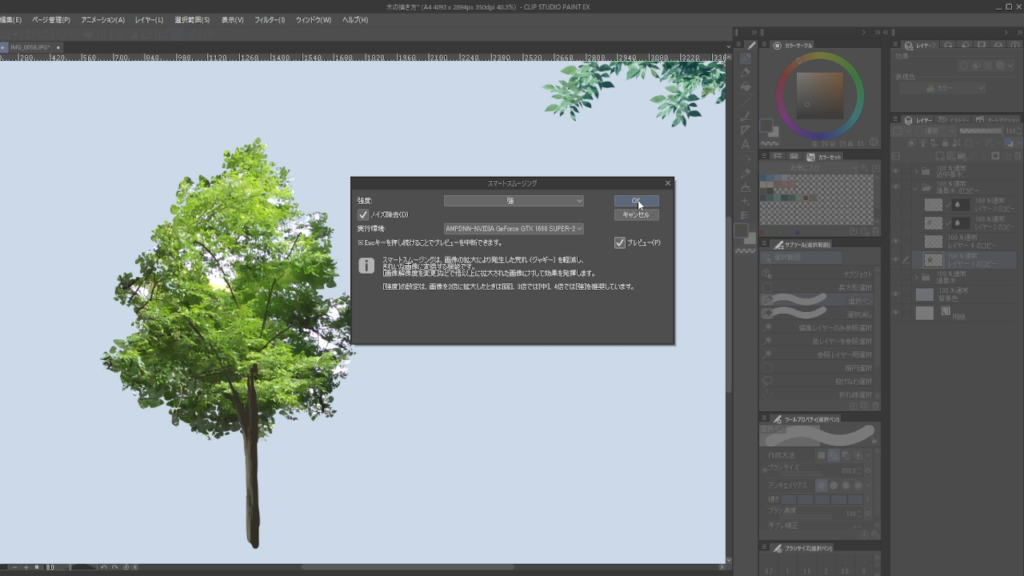
次に、"選択範囲">"色域選択"から写真の白い部分(背景部分)を選択して消去します。
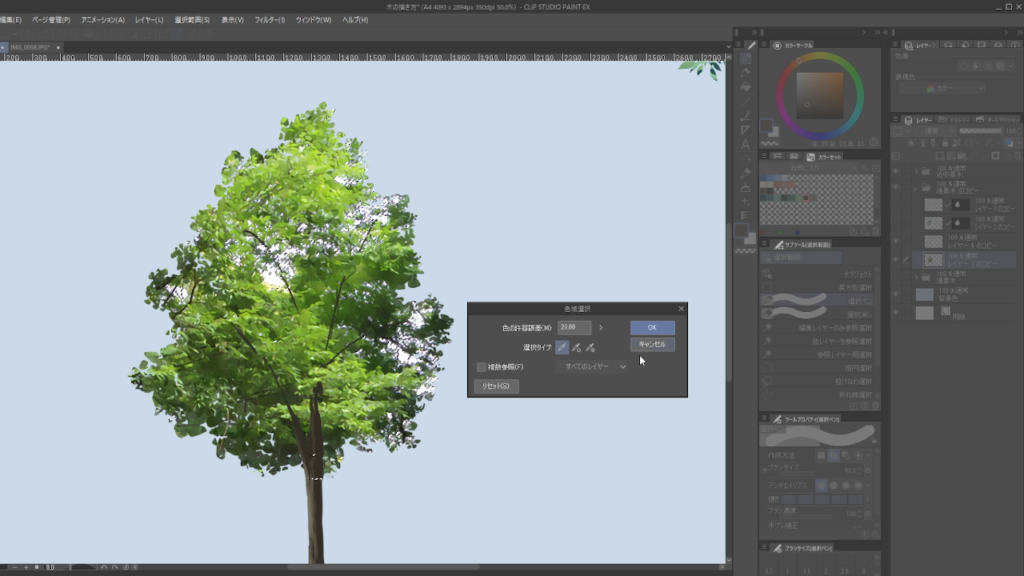
消去した部分をそのままにすると違和感があるので加筆して馴らします。
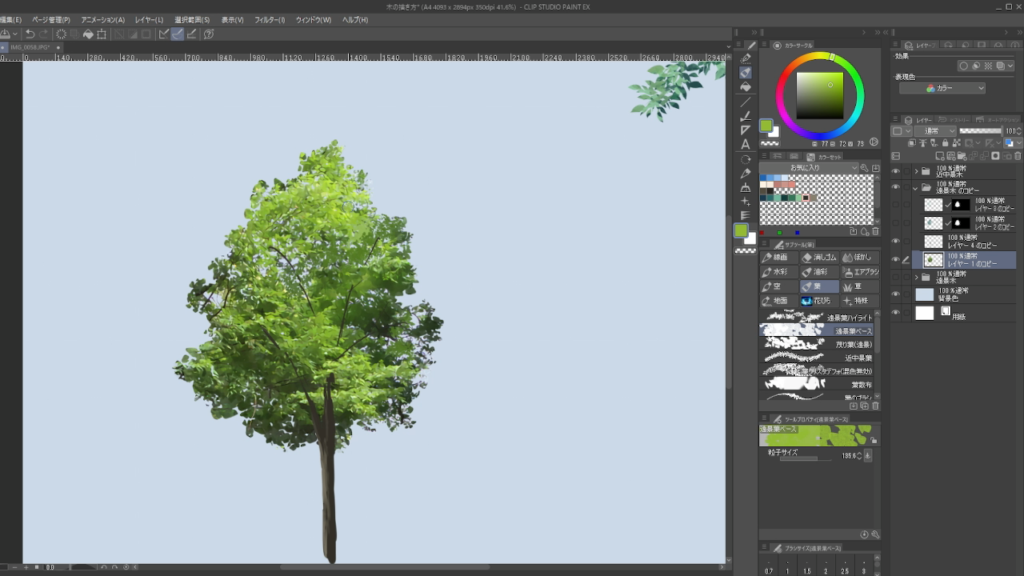
3. 色を調整する
色を調整してさらにイラストテイストに近づけます。
"レイヤー">"新規色調補正レイヤー"から"色相・彩度・明度補正レイヤー"を作成して色味を調整します。
色相を青色系にずらし彩度を下げるとイラストテイストに近づけやすくなります。
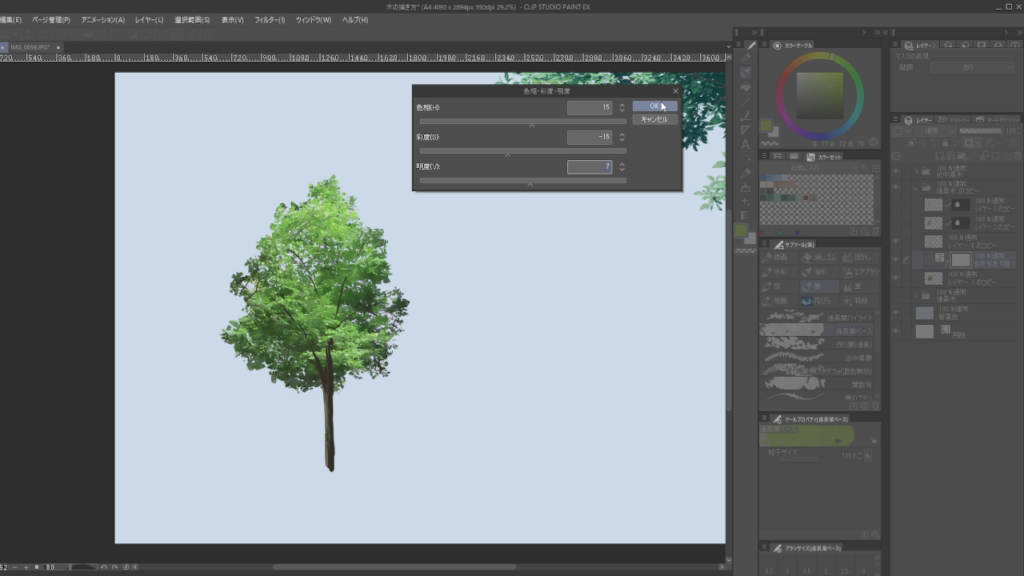
次に"トーンカーブ補正レイヤー"を作成し、RGBチャンネルの低~中輝度の出力を下げ高輝度の出力を上げることでコントラストを上げます。
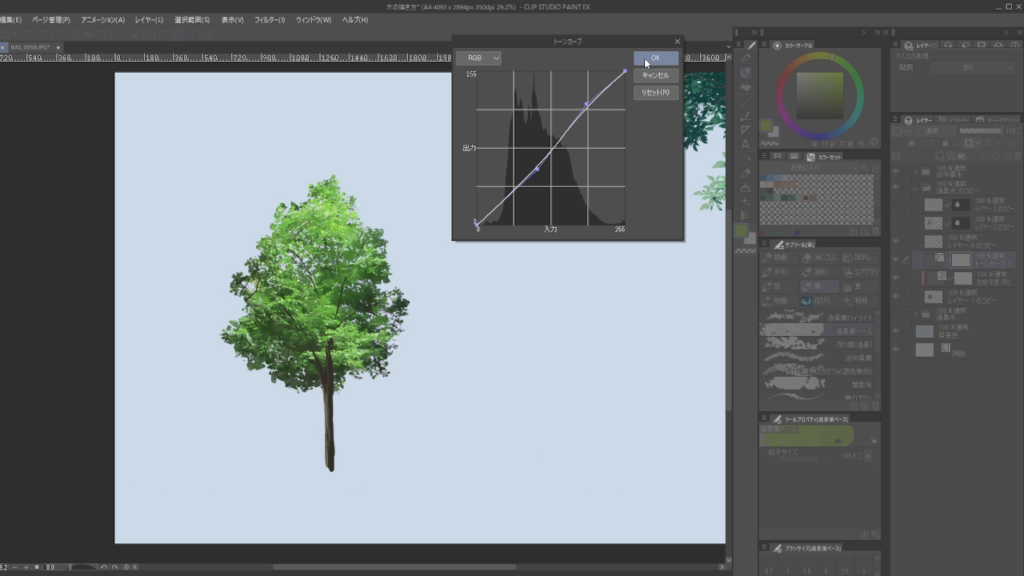
最後に、暖色系の色を加算(発光)レイヤーで光源側に、寒色系の色を乗算レイヤーで光源の反対側にのせたら完成です。
ブラシは「不透明水彩」と「ぼかし」を使用しました。