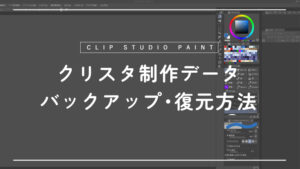この記事では、PCを替えた際にCLIP STUDIO PAINTのブラシや素材、ワークスペースといった設定・環境をすべてそのまま引き継ぐ方法を紹介します。
長く使うなら買い切り版がオススメ!
『CLIP STUDIO PAINT PRO![]() 』『CLIP STUDIO PAINT EX
』『CLIP STUDIO PAINT EX![]() 』は買い切り版でも大きな機能アップデート時には優待価格でアップデート可能なので、長く使うなら「無期限版(一括払い)」がお得です。筆者もずっと買い切り版を使っています。
』は買い切り版でも大きな機能アップデート時には優待価格でアップデート可能なので、長く使うなら「無期限版(一括払い)」がお得です。筆者もずっと買い切り版を使っています。
移行元のPCでやること
クリスタの設定・環境データを別のPCに移行させるには、まず移行元のPCにおいてバックアップを取る必要があります。
バックアップを取るには以下の2つの方法(公式ガイド)があります。
- CELSYSフォルダーをコピーする
- CLIP STUDIOのクラウド上にバックアップを作成する
ただしそれぞれで保存されるデータが異なるので、すべてそのまま引き継ぎたい場合には2つの方法をどちらも行うと確実です。
※以下オフライン環境やどちらか1つの方法で移行させたい場合の補足です。関係のない方は読み飛ばしてOKです。
【補足1】オフライン環境で移行させたい、①の方法のみで移行させたい場合
①の方法でほぼすべてのデータを移行できるのですが、筆者が確認している移行されないデータとしてワークスペースがあります。その他にも移行されないデータがあるかもしれないので上記2つの方法を行うのが確実ですが、ワークスペースに関しては移行元で登録しておき移行先で読み込む方法があります。
- 手順としては、移行元のCLIP STUDIO PAINTで「ウィンドウ」>「ワークスペース」>「ワークスペースを登録」から現在のワークスペースを保存しておき、移行先で「ウィンドウ」>「ワークスペース」から登録したワークスペースを読み込みます(公式ガイド)。
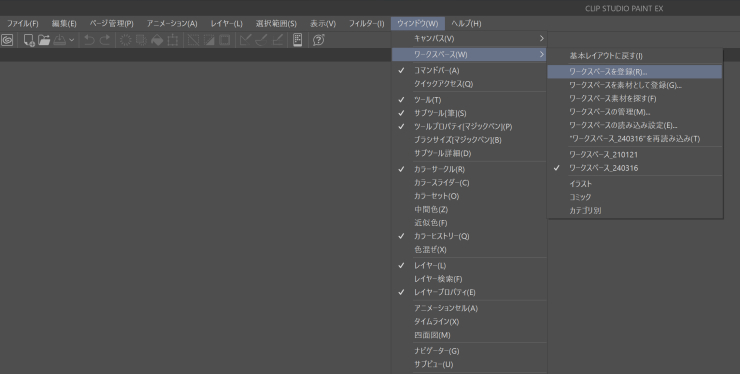
【補足2】②の方法のみで移行させたい場合
②の方法で保存される対象データはこちら(公式ガイド)で、保存対象でないデータに関しては移行先で再度ダウンロードしたり再設定する必要があります。
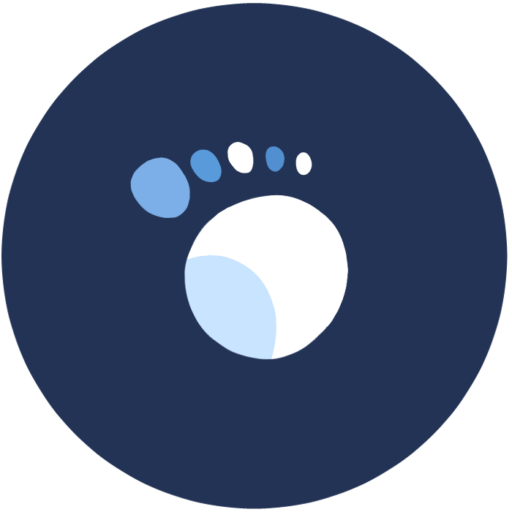
ここからは①②どちらの方法も行う場合の手順を解説していきます。
まずは移行元のPCでの操作です。
1. CELSYSフォルダーをコピーする
公式ガイドの「1.CLIP STUDIO PAINTのユーザー設定フォルダーをバックアップする」の手順に従ってCELSYSフォルダーをUSBメモリや外付けHDDにコピーします。
USBメモリや外付けHDDがない場合には、一旦ローカルにコピーしてギガファイル便などのファイル転送サービスで移行先に送っても良いでしょう。
2. クリスタのクラウド上にバックアップを作成する
CLIP STUDIOを起動しログインしたら「クラウド」をクリックし「アプリ設定のバックアップをいますぐ行う」からバックアップを作成します。
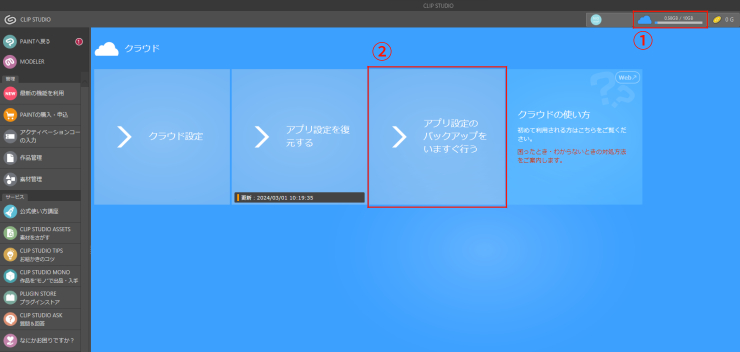
移行先のPCでやること
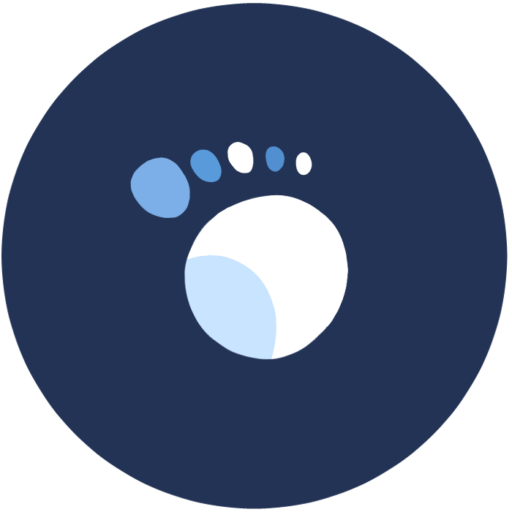
次に移行先のPCで以下の操作を行います。
1. CELSYSフォルダーを移す
公式ガイドの2~4の手順に従って、移行元のデータを移行先のPCに反映させます。
2. クラウド上のバックアップを復元する
CLIP STUDIOを起動しログインしたら「クラウド」をクリックし「アプリ設定を復元する」から移行元で作成したバックアップを復元します。
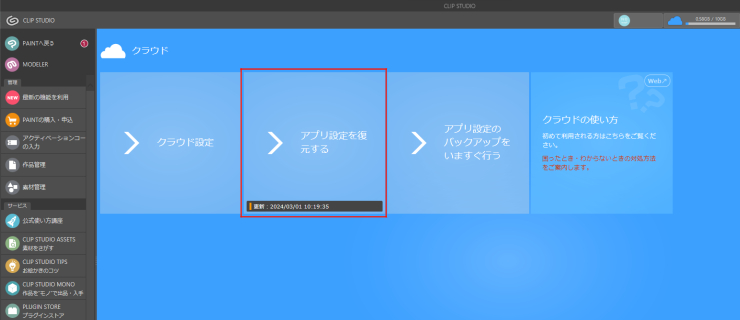
以上で移行完了です。
長く使うなら買い切り版がオススメ!
『CLIP STUDIO PAINT PRO![]() 』『CLIP STUDIO PAINT EX
』『CLIP STUDIO PAINT EX![]() 』は買い切り版でも大きな機能アップデート時には優待価格でアップデート可能なので、長く使うなら「無期限版(一括払い)」がお得です。筆者もずっと買い切り版を使っています。
』は買い切り版でも大きな機能アップデート時には優待価格でアップデート可能なので、長く使うなら「無期限版(一括払い)」がお得です。筆者もずっと買い切り版を使っています。