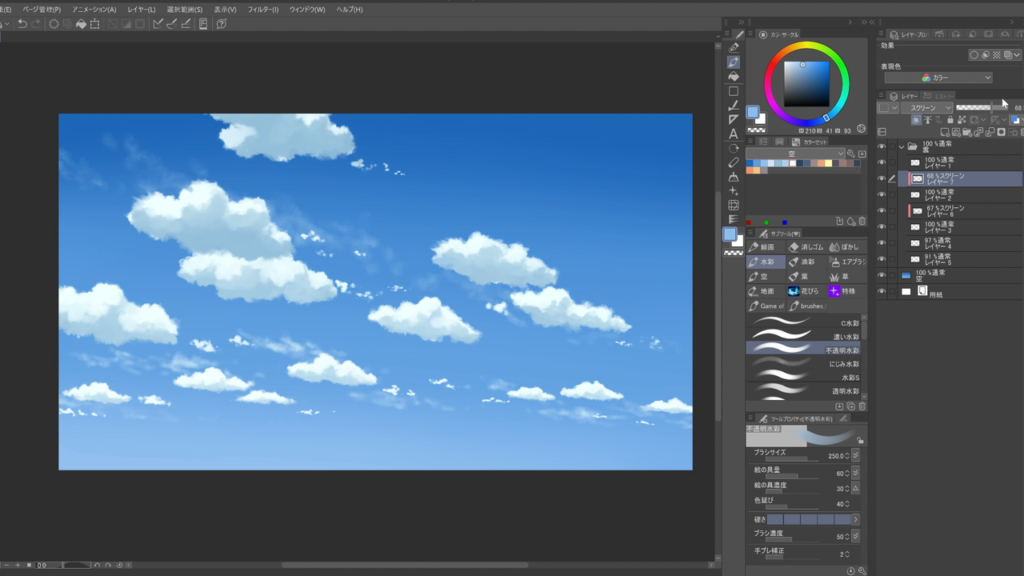この記事では空と雲がある青空の描き方を解説します。
CLIP STUDIO PAINT
本解説の使用ソフトは『CLIP STUDIO PAINT PRO![]() 』です。
』です。
※買い切り版でも大きな機能アップデート時には優待価格でアップデート可能なので長く使うなら「無期限版(一括払い)」がお得です。筆者もずっと買い切り版を使っています。
以下の5ステップに分けて説明していきます。
STEP1 空を描く
空のグラデーションから描いていきます。
暗部色、中間色、明部色の3色を使ってグラデーションをかけます。今回は以下の3色を使います。
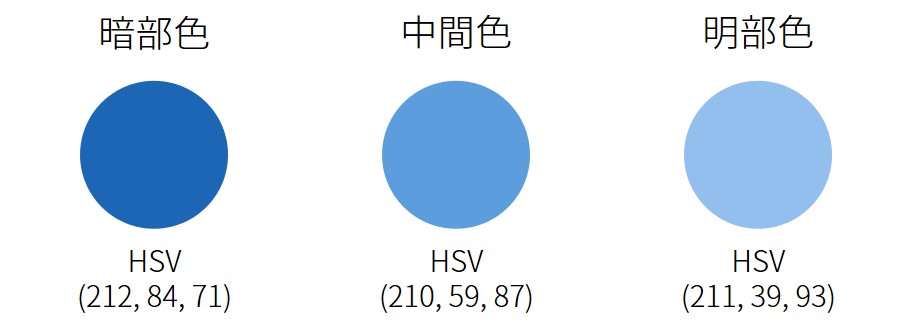
まず「マジックペン」を使って上の3色をざっくりと置きます。ブラシ濃度が100%であれば「マジックペン」以外のブラシでもOKです。
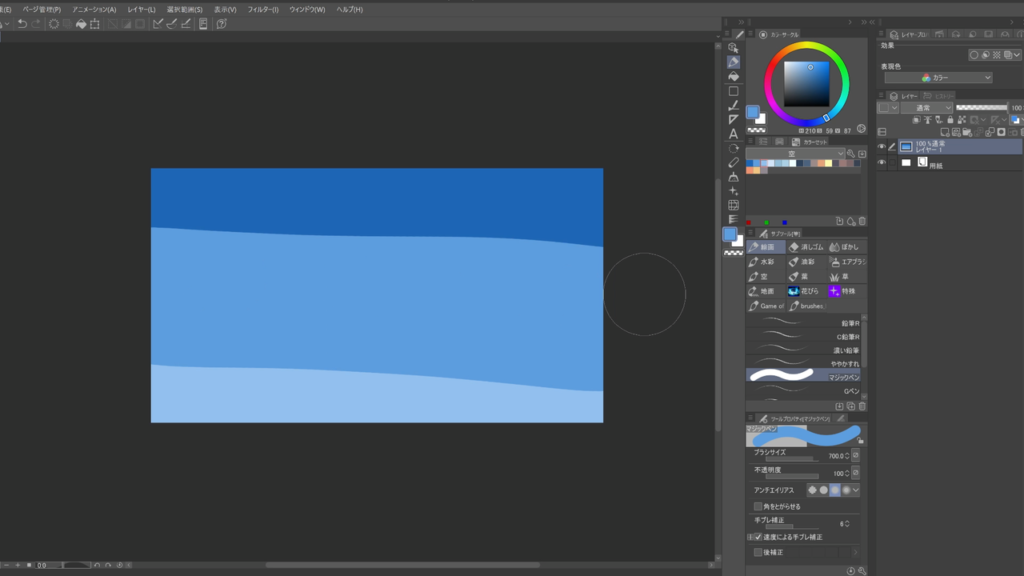
次に「油彩」を使って色の境界をなだらかにします。濃度が高く混色されるブラシであれば「油彩」以外でもOKです。
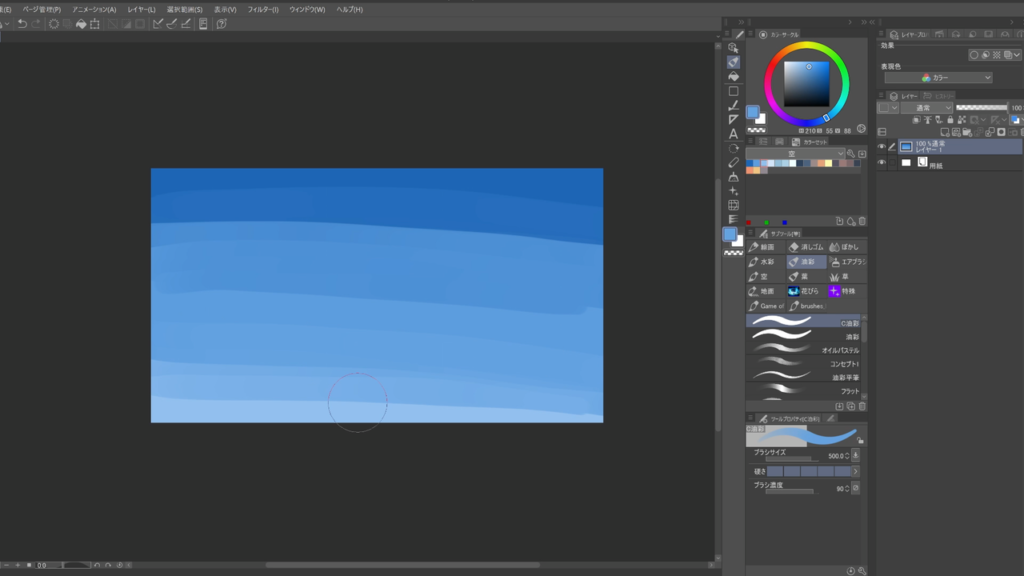
最後に「ぼかし」を使って全体を馴染ませたら空は完成です。
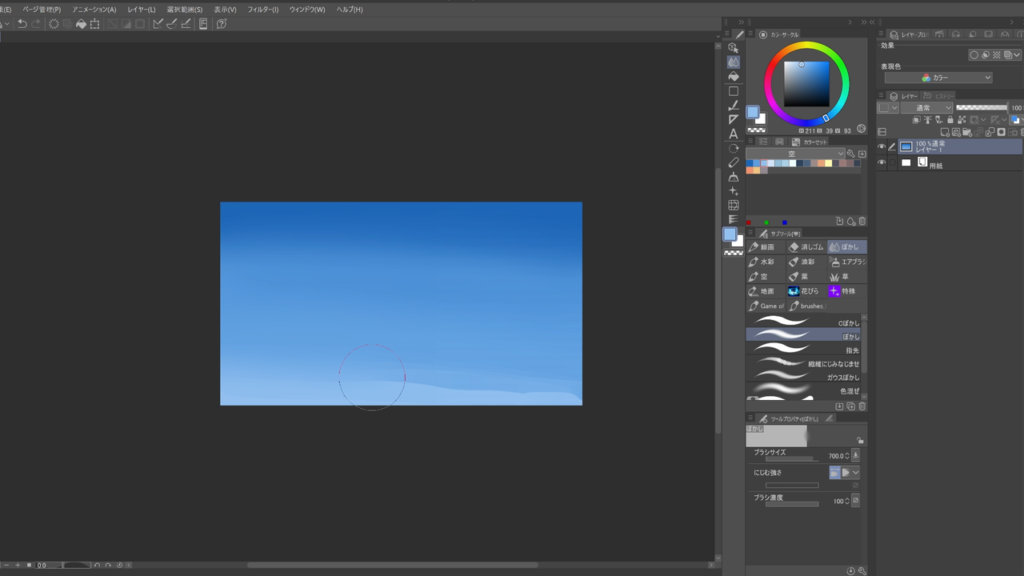
STEP2 雲を配置する
雲を配置していきます。
雲はデフォルトのブラシでも描けますが、時短となるためここでは「雲ブラシ」を使用します。
色は暗部色と明部色の2色を使っていきます。空に対して雲の色は彩度低めに設定してあげると見栄えが良くなりやすいです。
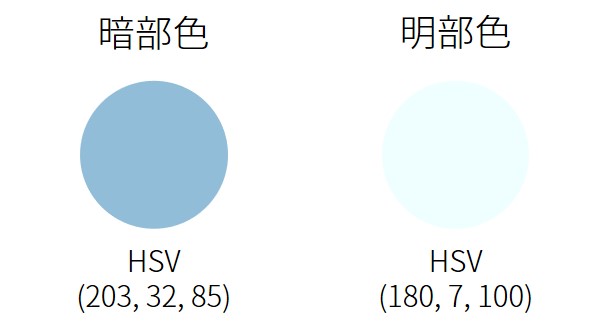
新規レイヤーを作成し、空のパースを意識しながら楕円状に雲の輪郭をとります。
「雲ブラシ」を使って明部色で、ブラシサイズを大きくとってポンポンと軽く叩くようなタッチで描いていきます。
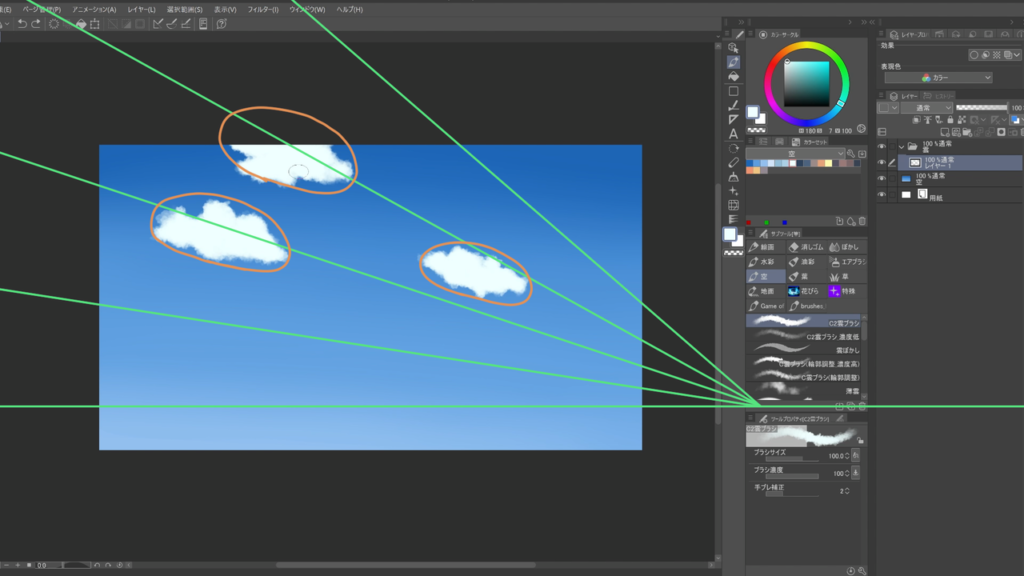
更に新規レイヤーを作成し奥行き方向に雲を追加していきます。
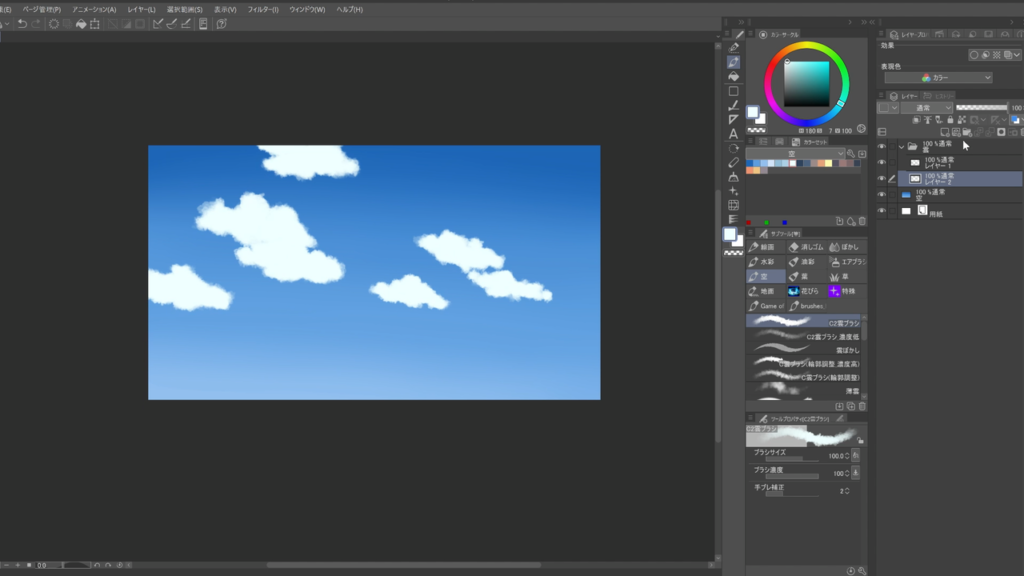
徐々にブラシサイズを小さくして、遠くの雲ほど小さくなるように描きます。
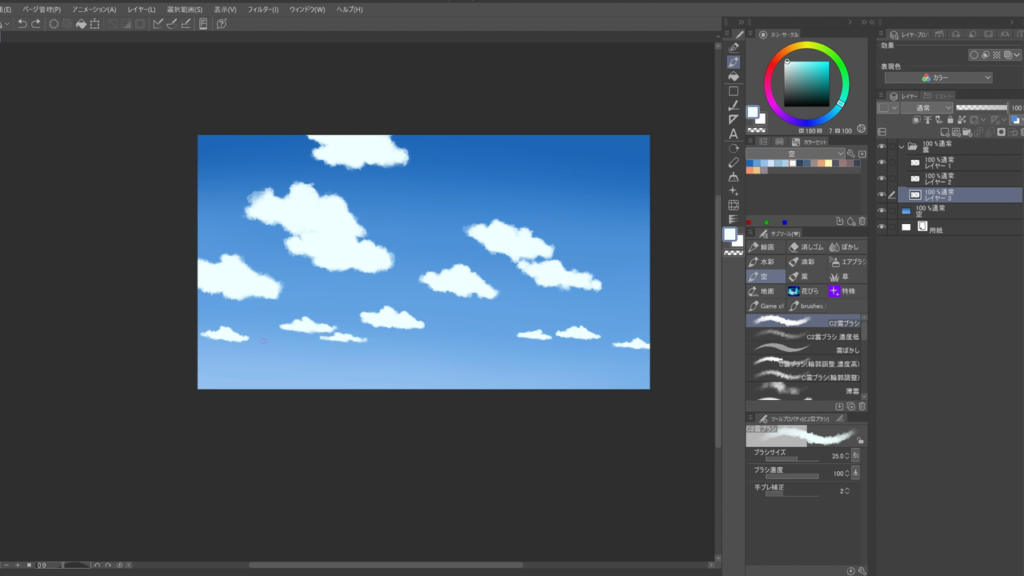
細かい輪郭は後から整えるため、ここではざっくりな塗りでOKです。
STEP3 雲に影をつける
配置した雲に影をつけます。
まず雲のレイヤーの"透明ピクセルをロック"して描画範囲がはみ出さないようにしておきます。
雲の配置のときと同じ要領で、「雲ブラシ」で暗部色を使って影を塗っていきます。
空のパースと光源を意識しながら、コッペパンの底を塗るようなイメージで影を置きます。今回光源は画面左上を想定しています。
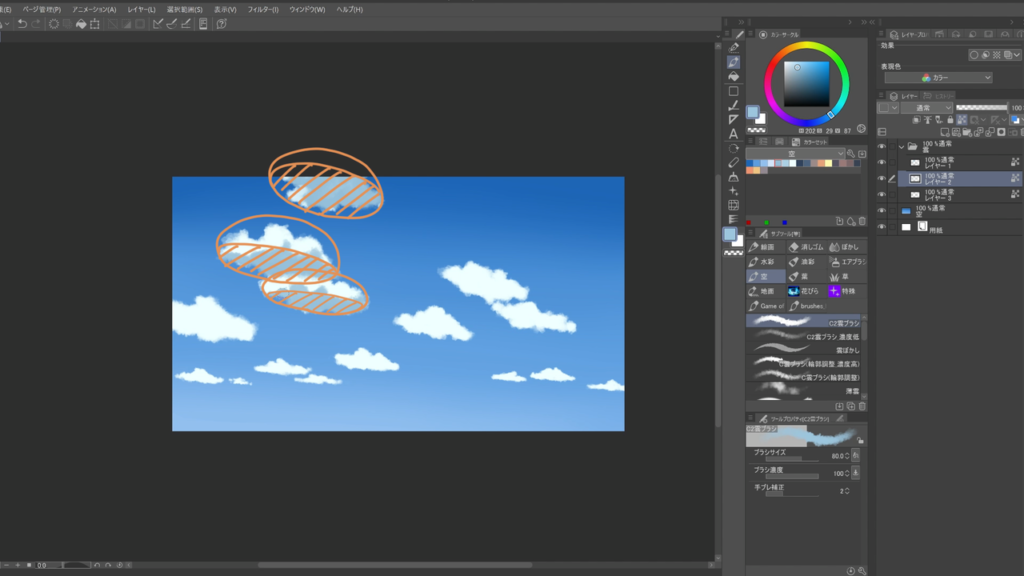
遠くの雲ほど影の部分の厚さが小さくなるように描くことで遠近感が出ます。
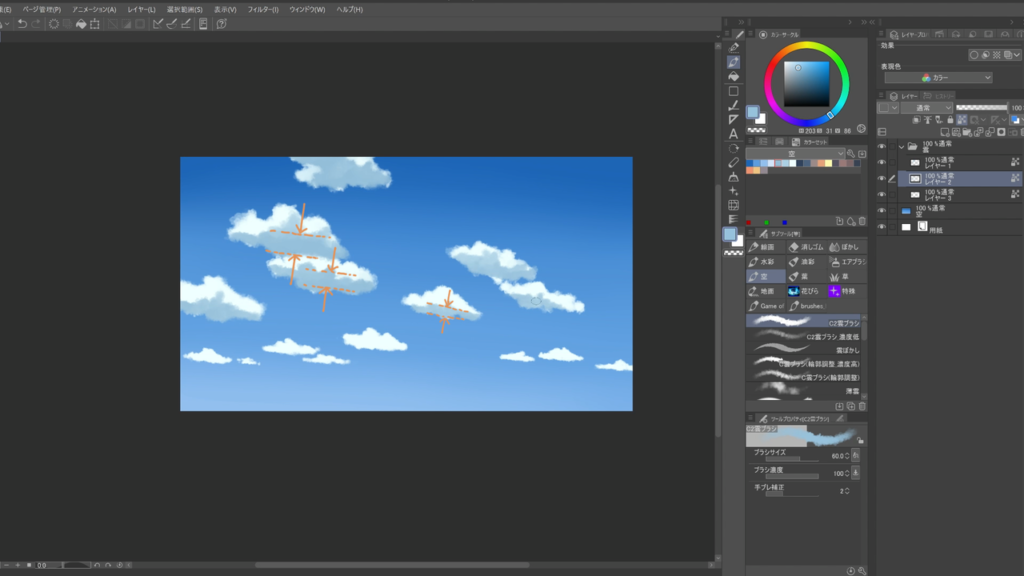
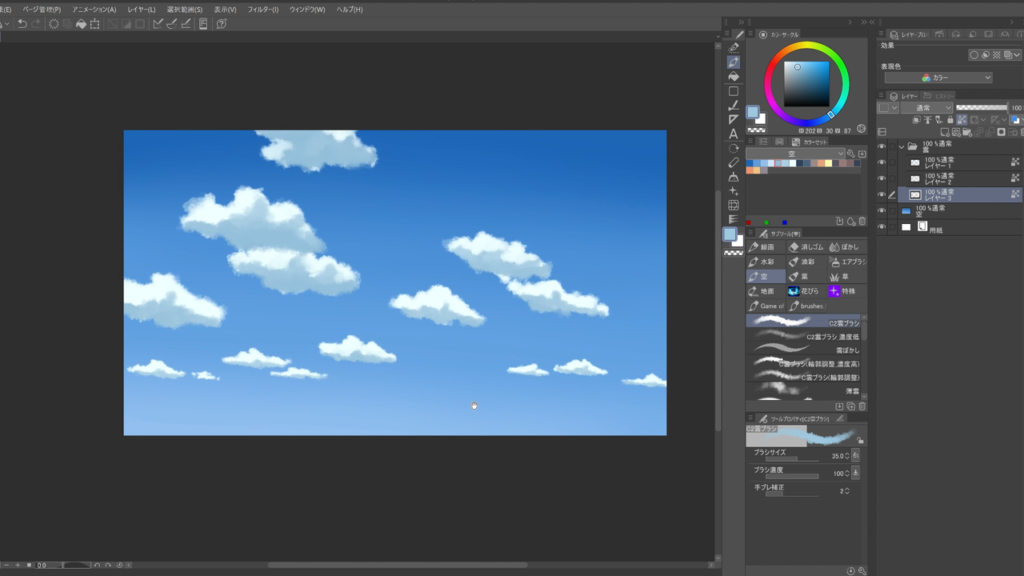
STEP4 細部を整える
細部を整えてクオリティを上げていきます。
ここでは「雲ブラシ」と「雲ぼかし」を使用します。「雲ぼかし」は「指先」で代用可能です。
「雲ブラシ」を使って、"透明色"で輪郭を削るのと色をスポイトして加筆するのを繰り返して密度を上げます。
"透明ピクセルのロック"は解除して、小さいブラシサイズで細かく描き込んでいきます。
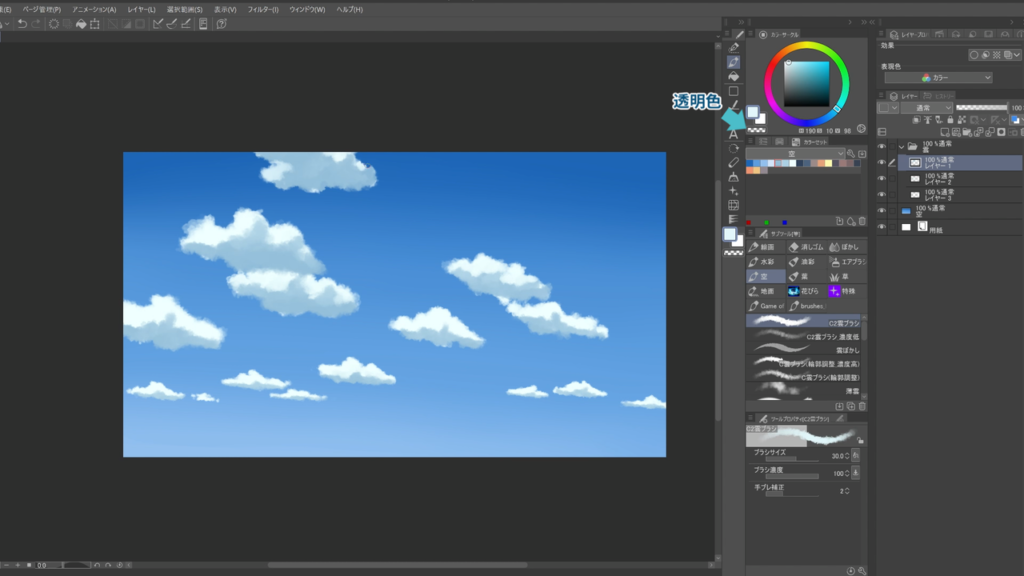
雲の流れを意識しながら、小さなちぎれ雲も合わせて描いていきます。
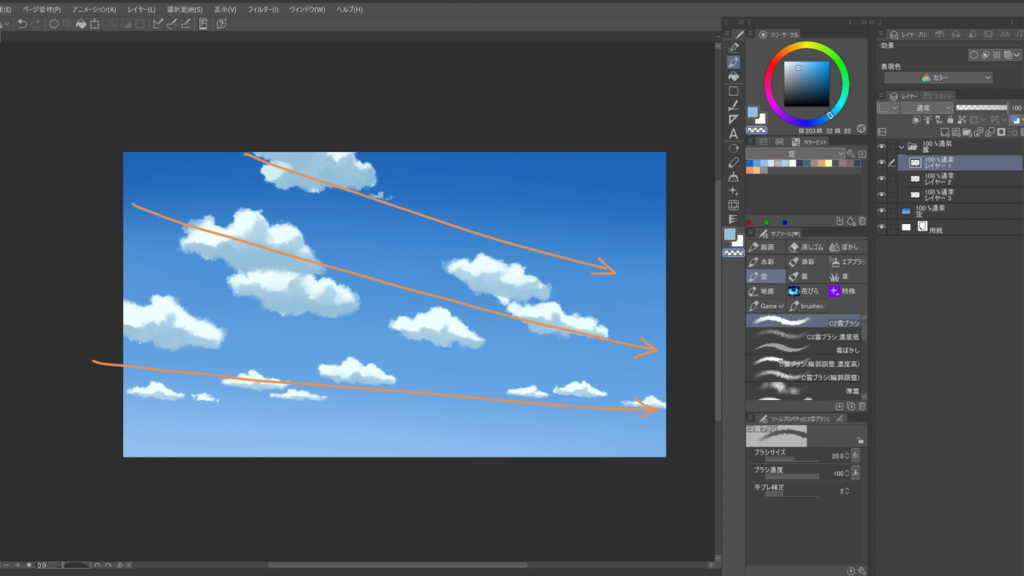
「雲ぼかし」を使ってところどころ雲の輪郭をぼかしてあげると躍動感が出ます。
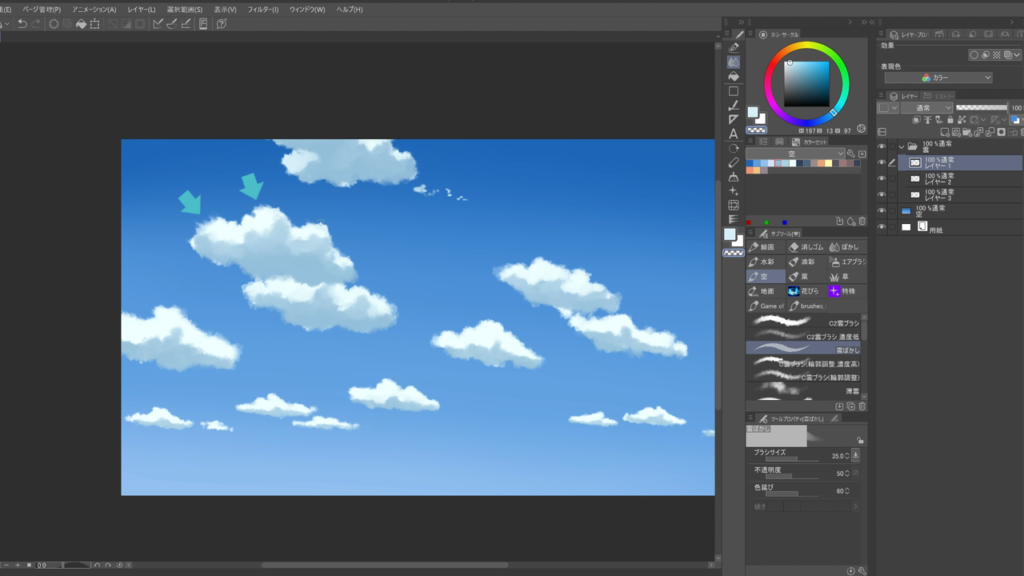
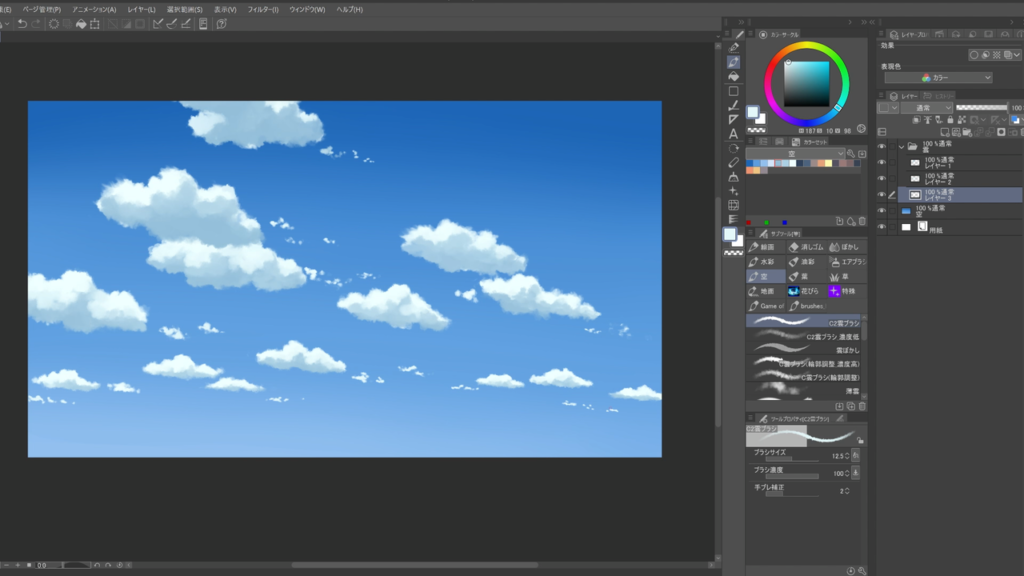
今回はここで描き込みを止めておきますが、この工程に時間をかけるほどクオリティは上がっていきます。
STEP5 遠近感を出す
最後に遠近感を出すための加筆をしていきます。
遠近感を出すための一つ目として、ここまでに描いた雲の後ろに薄い雲を追加します。
ブラシ濃度を10%に下げた「雲ブラシ」を使って軽いタッチで描いていきます。
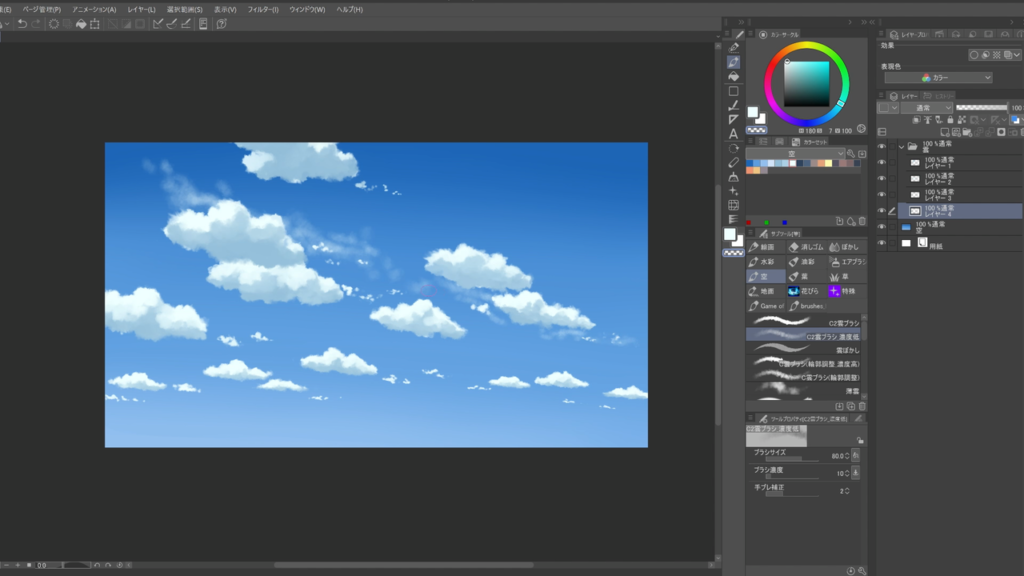
レイヤーの"不透明度"を下げて薄さを表現します。
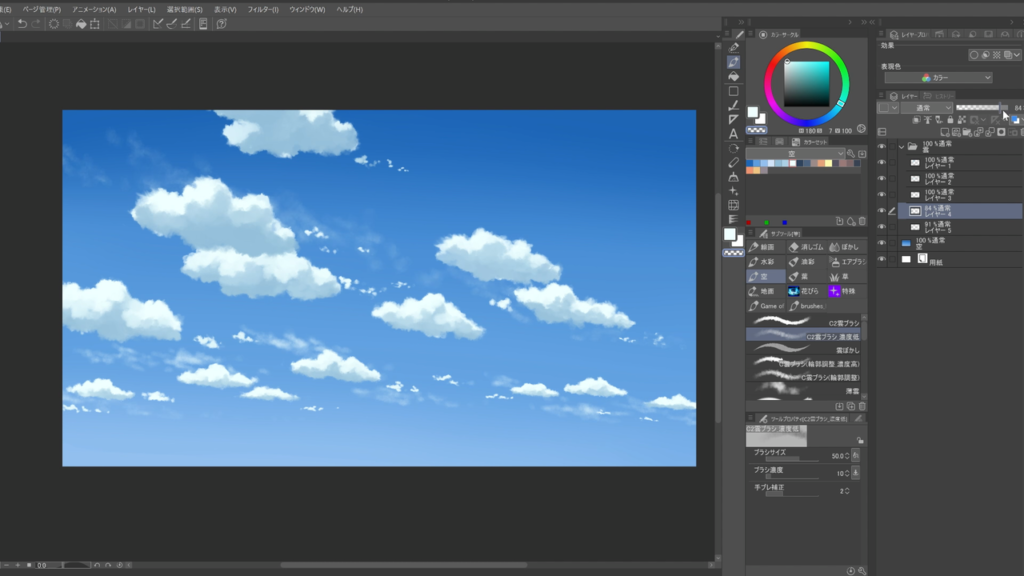
遠近感を出すための二つ目として、遠景の雲の色味を調整します。
「スクリーン」レイヤーを遠景の雲レイヤーに"クリッピング"して、空の明部色を「不透明水彩」で軽いタッチで置きます。
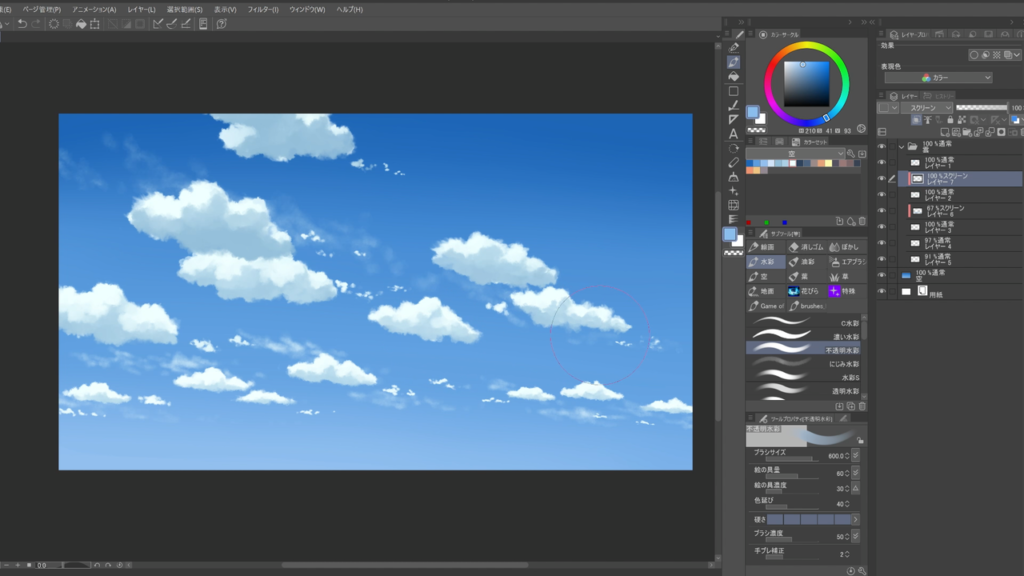
「スクリーン」レイヤーの"不透明度"を調整したら完成です。