この記事では入道雲の描き方を解説します。
CLIP STUDIO PAINT
本解説の使用ソフトは『CLIP STUDIO PAINT PRO![]() 』です。
』です。
※買い切り版でも大きな機能アップデート時には優待価格でアップデート可能なので長く使うなら「無期限版(一括払い)」がお得です。筆者もずっと買い切り版を使っています。
以下の5ステップに分けて説明していきます。
STEP1 空を描く
まずは空のグラデーションから描いていきます。
ベース色、上部色、下部色の3色を決めてグラデーションをかけます。ブラシはクリスタデフォルトの「マジックペン」と「ぼかし」を使用します。
以降も「マジックペン」を多用しますが、濃度の高いブラシであれば「マッジクペン」でなくとも好みのブラシでOKです。また、適度にムラを残したいので私はブラシを使用していますが、グラデーションツールを使用してもOKです。
まずベース色で塗りつぶします。
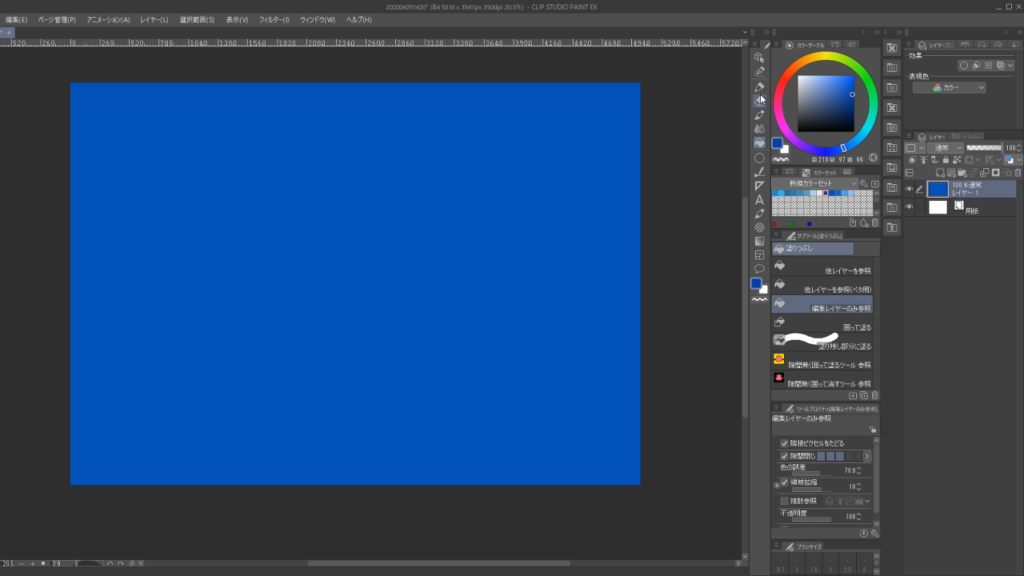
上部色、下部色を置いて境界をぼかします。
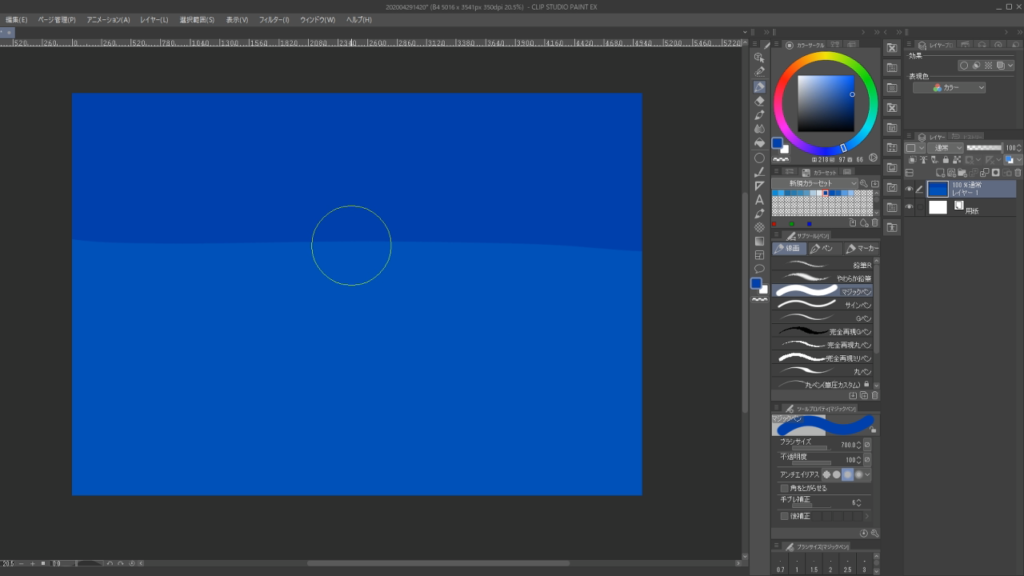
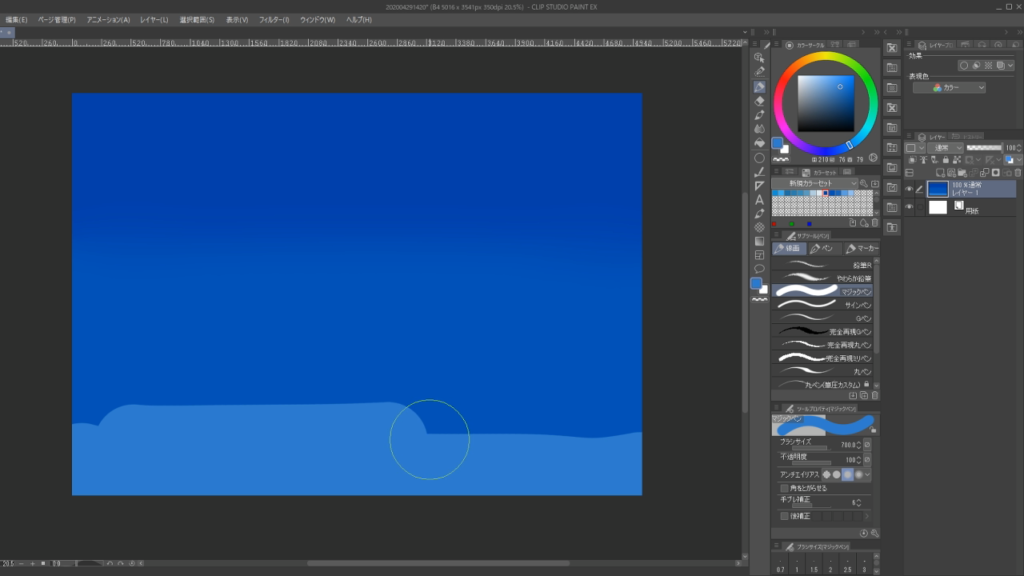
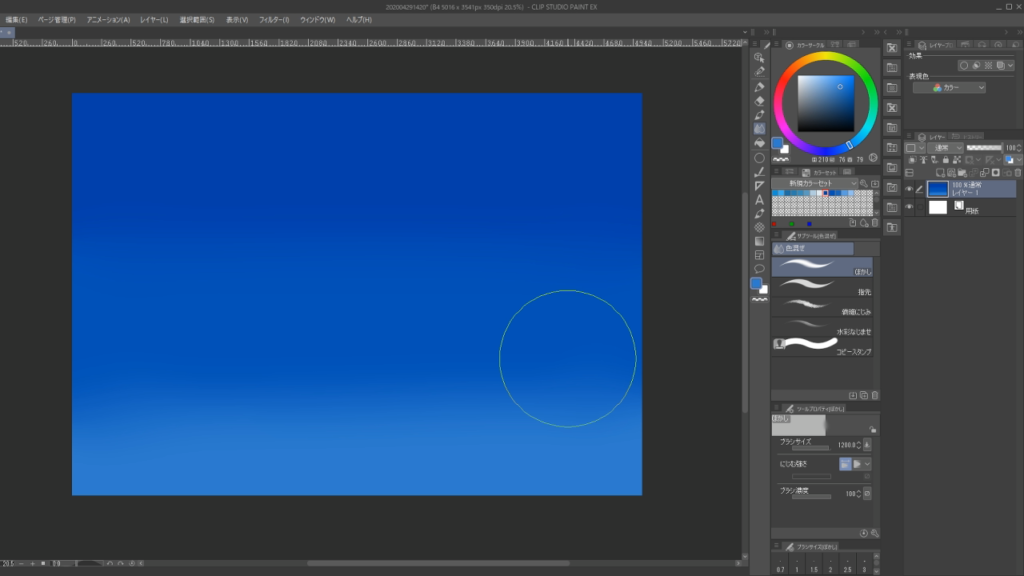
STEP2 雲の輪郭を描く
次に雲の輪郭を描いていきます。
ブラシはここでも「マジックペン」を使用します。
新規レイヤーを作成し、ペン先をくるくる回すイメージで雲の輪郭を描いていきます。このとき、雲の色は真っ白ではなく少し色付いた色を使用します。
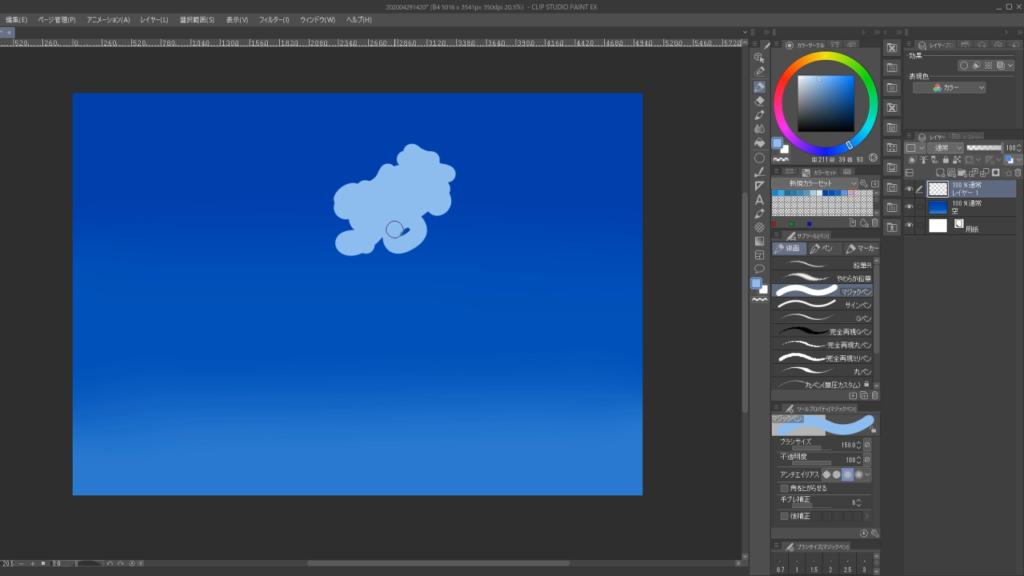
雲の輪郭はぶどうの房のようなイメージでとっていくと良いと思います。
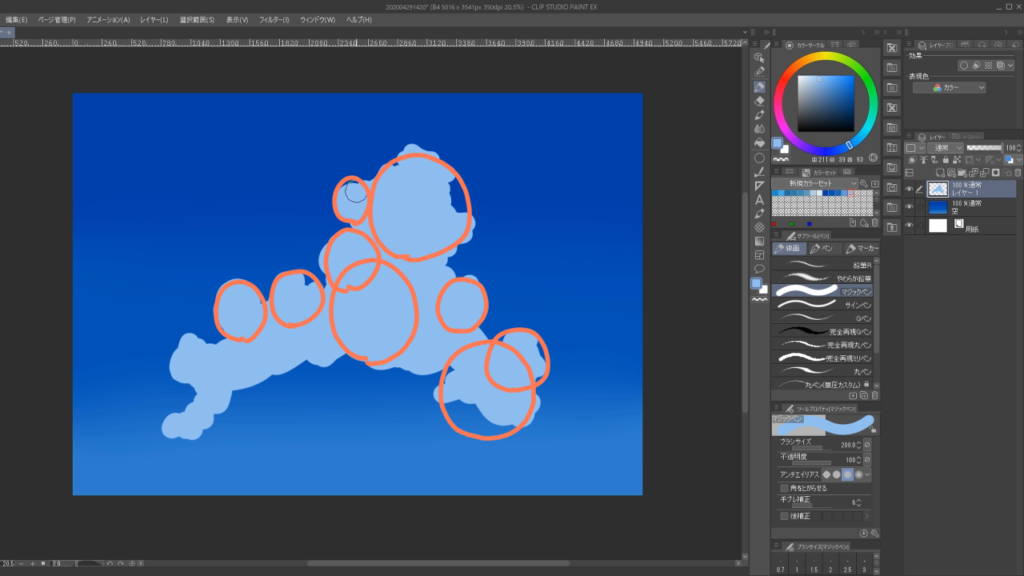
消しゴムや変形も使いながら、形が規則的にならないように意識しましょう。
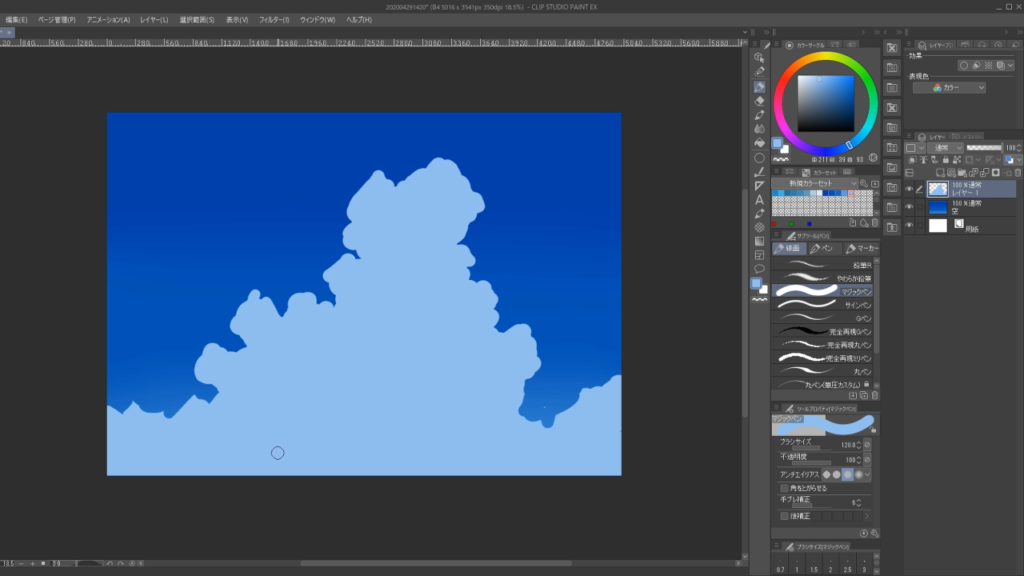
STEP3 暗部と明部のアタリをとる
次に雲の暗部と明部をざっくり塗っていきます。
ブラシはここでも「マジックペン」を使用します。基本的にこの後は新規レイヤーを重ねずに1枚のレイヤーに描き込んでいきます。
雲の輪郭をとった色をベース色として明部色、中間色、暗部色を設定し、中間色⇒暗部色⇒明部色の順番で塗っていきます。
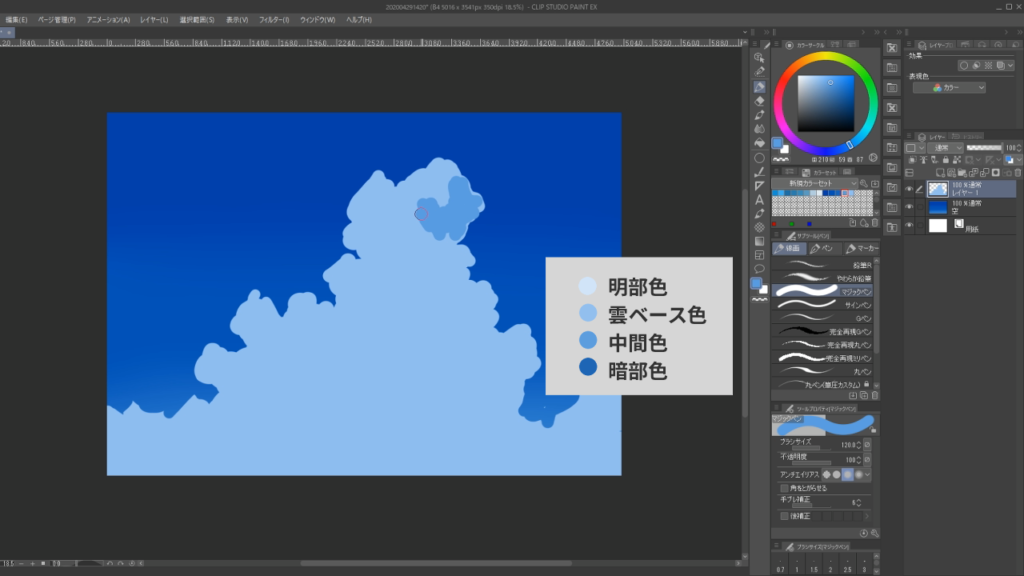
まずは中間色で陰となる側をざっくり塗りつぶします。今回は画面左側に光源を設定したので、雲の右側を中間色で塗りつぶしました。

次に暗部色を置いて雲の立体感をざっくり出していきます。ここでもぶどうの房をイメージして、中間色でつけた陰の中に暗部色でもう一段陰をつけていきます。
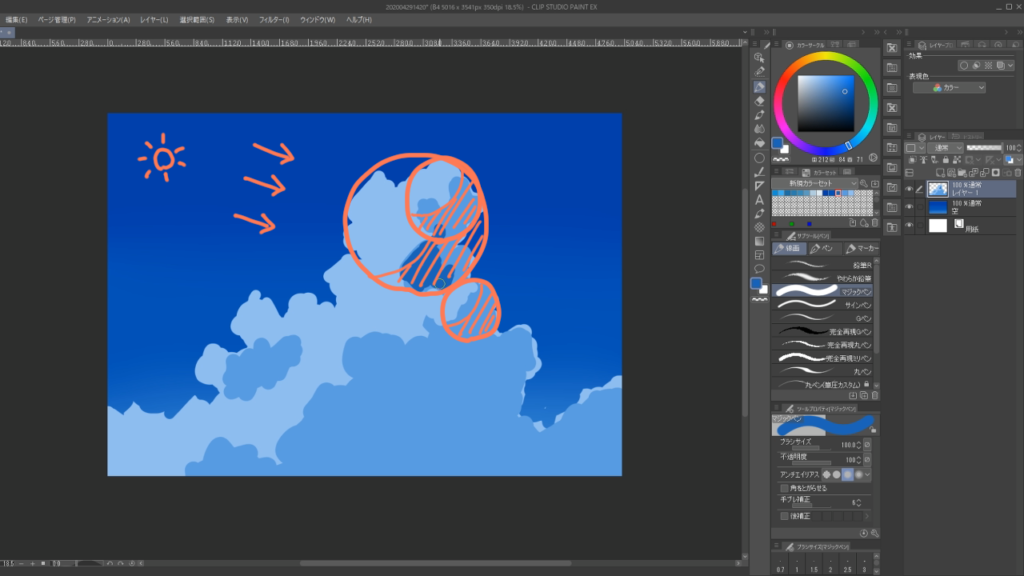
陰をつけたら、今度は光の当たる部分に明部色をざっくり置いていきます。
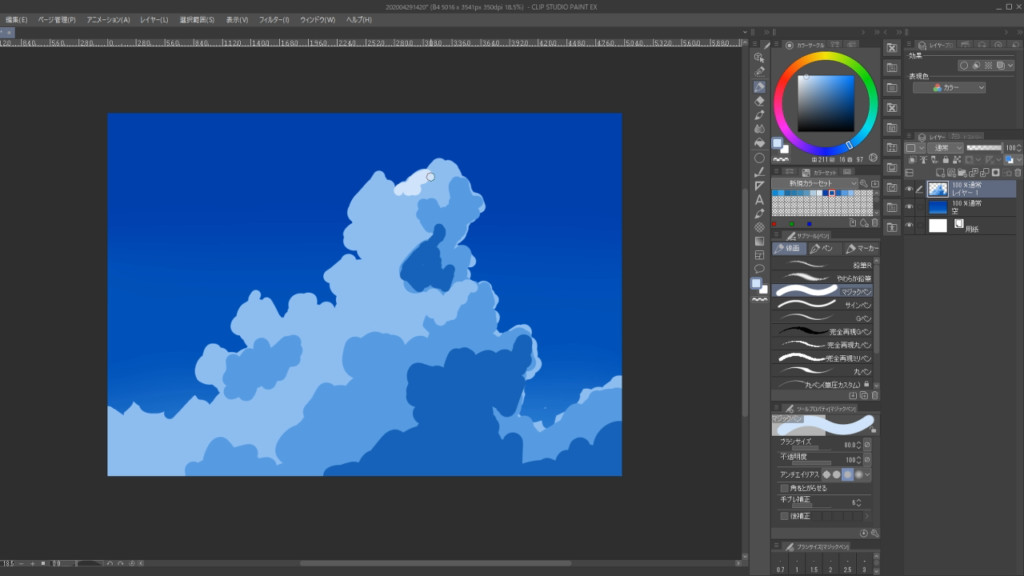
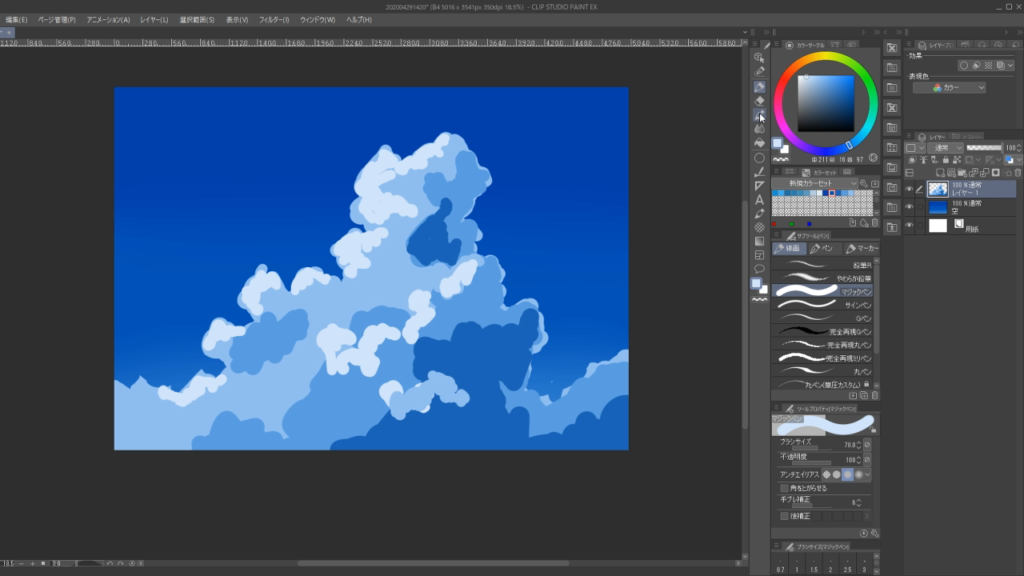
STEP4 雲ブラシで塗る
ここからは雲のディテールを出していきます。
ここからはテクスチャ感のあるブラシを使用しますが、この記事で使用している「雲ブラシ」はこちらで販売しています。無料で手に入るものだとこちらがおすすめです。
「雲ブラシ」での塗りは、スポイトで色をとりながら色の境界を馴染ませていくイメージです。
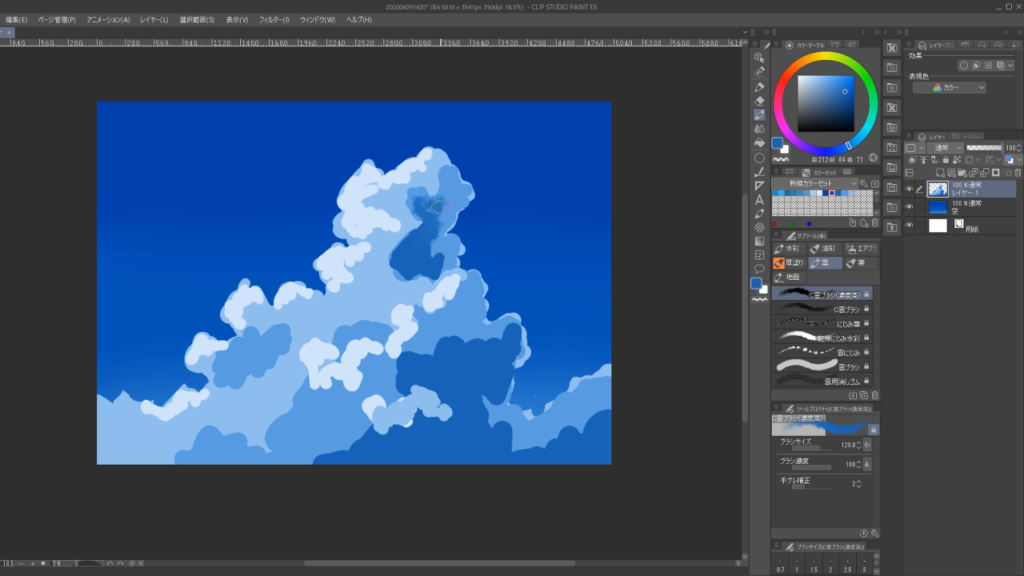
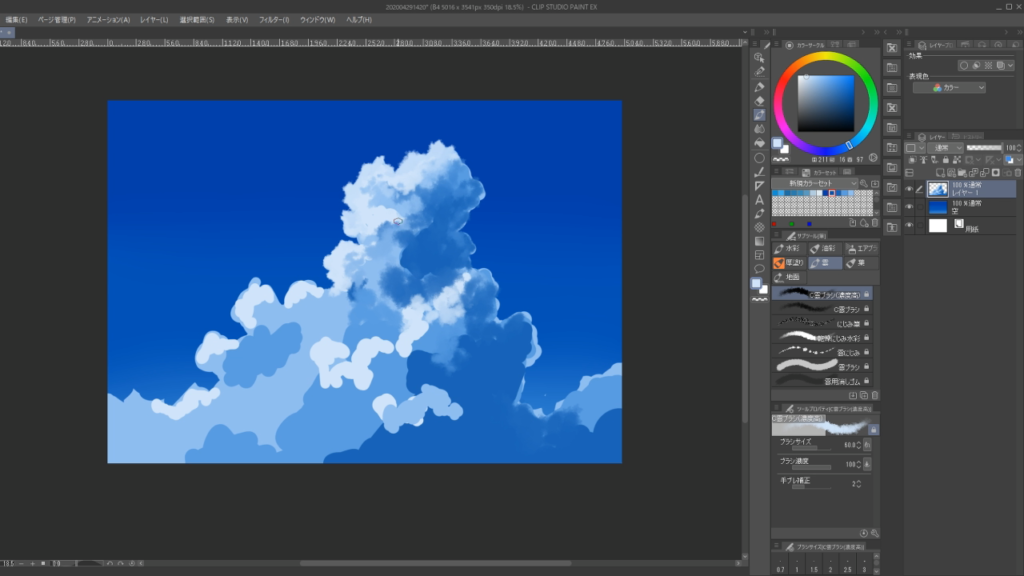
境界を馴染ませつつ、細かい描き込みもここで少しずつ加えていきます。

雲は時間をかければかけるほどリアリティが出てくると思うので、自分の好みの加減を見つけてそこをゴールに描き込みを進めましょう。
細部を描き込んでいるときは小さな範囲に集中してしまいがちなので、時々全体のバランスも見ながら描けると良いです。また雲の中にも描き込む部分とそうでない部分をつくった方がメリハリが出ます。今回は雲の上側を描き込んで下側は描き込みを抑えています。

描き込めたら、ここで雲の輪郭をぼかして雲に動きを出します。デフォルトブラシの「指先」で輪郭に動きを出した後に「繊維にじみ」で整えます。
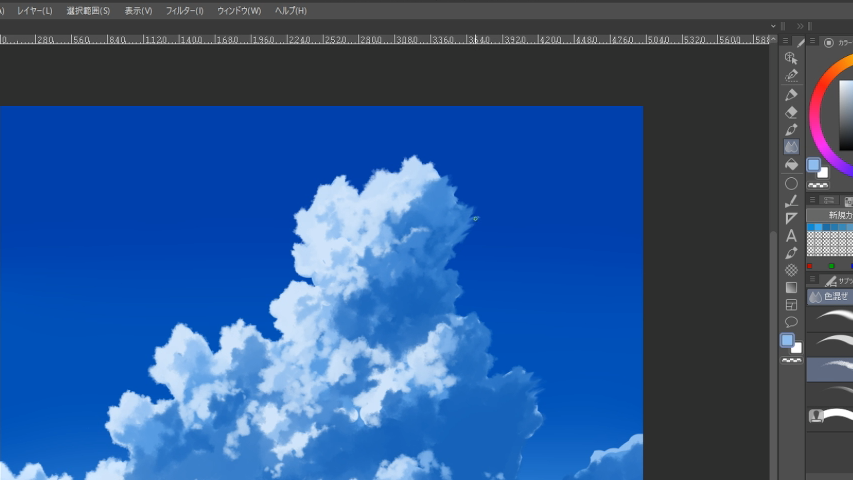
光が当たっている側の輪郭は「ぼかし」でぼかすと発光感が出ます。

STEP5 細部を整える
最後に細部を整えてクオリティをもう少し上げていきます。
STEP4で完成としても良いですが、もうワンランク上を目指す方は最後にもうひと手間加えていきましょう。
雲ブラシで塗ったままだとブラシのテクスチャで少しくどくなってしまうので、ここからはそれを馴染ませていきます。
ブラシはデフォルトの「油彩」を使用します。雲ブラシの筆跡をところどころ塗って消していくようなイメージです。
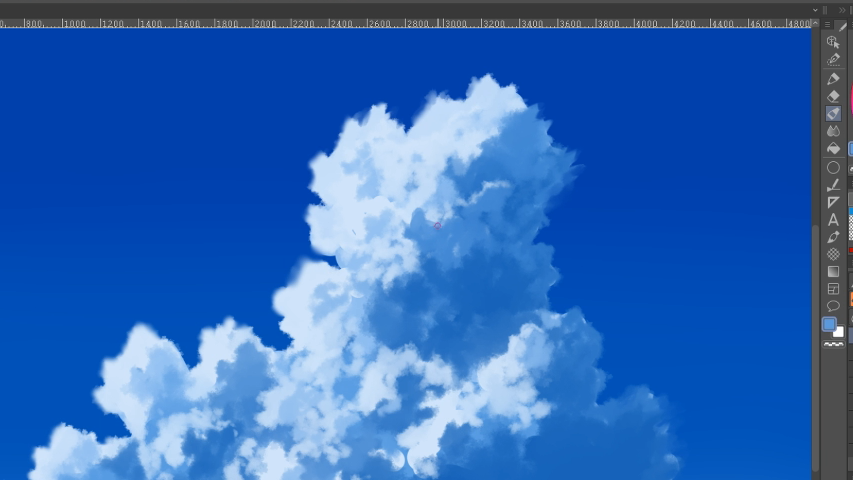

「油彩」の塗りを終えたら、筆跡を「繊維にじみ」で馴染ませます。
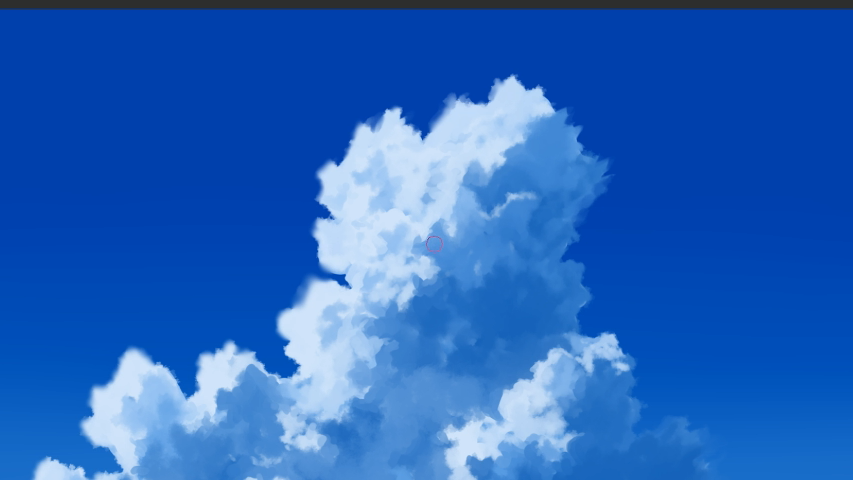
雲の輪郭は気になる箇所があれば「雲ブラシ」の透明色で削って整えます。

最後の仕上げとして、明部に「加算(発光)レイヤー」を、暗部に「乗算レイヤー」を重ねてコントラストを強調します。
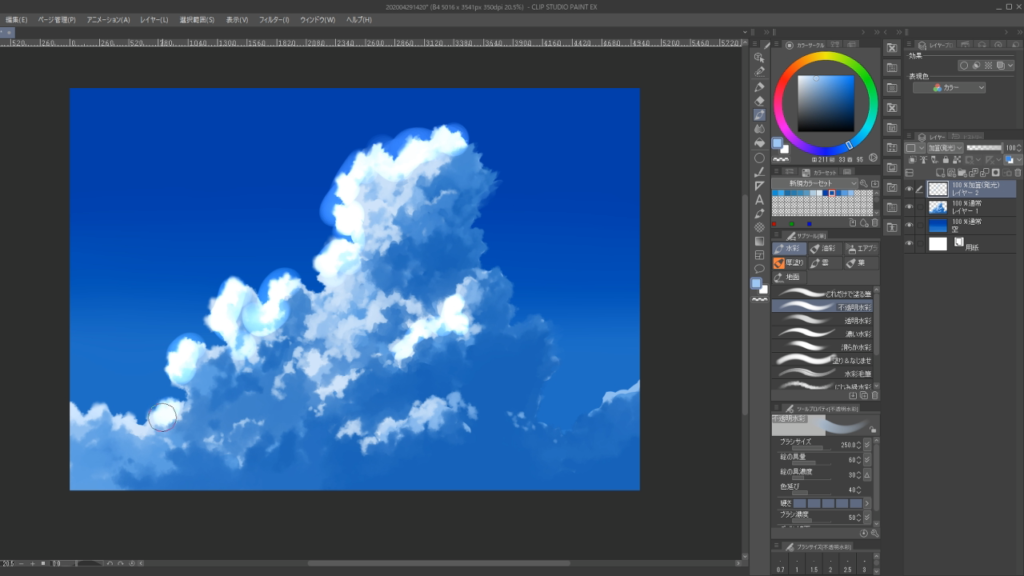
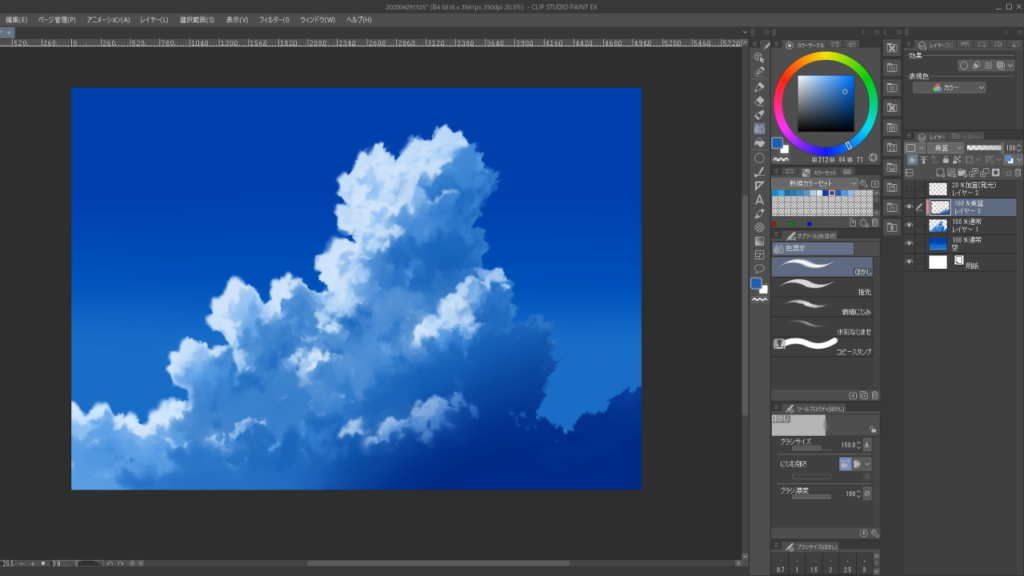
以上で完成です!

