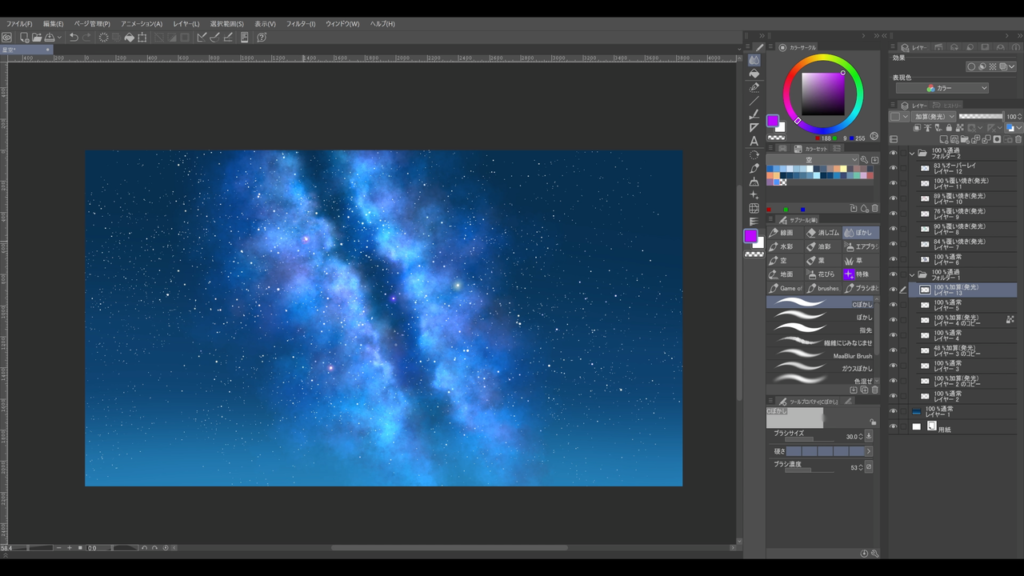この記事では星空の描き方を解説します。
CLIP STUDIO PAINT
本解説の使用ソフトは『CLIP STUDIO PAINT PRO![]() 』です。
』です。
※買い切り版でも大きな機能アップデート時には優待価格でアップデート可能なので長く使うなら「無期限版(一括払い)」がお得です。筆者もずっと買い切り版を使っています。
以下の4ステップに分けて説明していきます。
STEP1 空を描く
空のグラデーションから描いていきます。
暗部色、中間色、明部色の3色を使ってグラデーションをかけます。今回は以下の3色を使います。
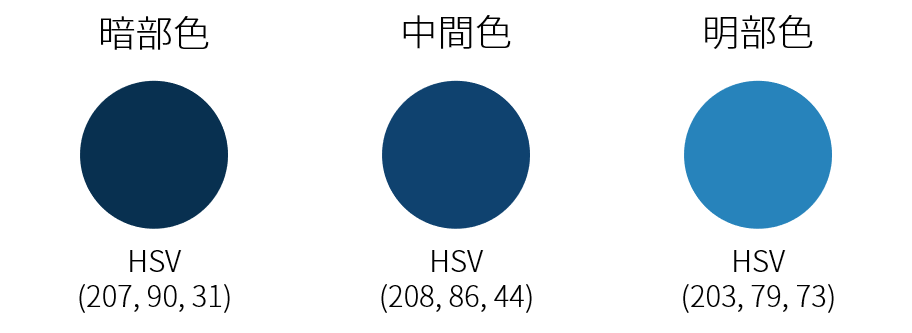
まず「マジックペン」を使って上の3色をざっくりと置きます。ブラシ濃度が100%であれば「マジックペン」以外のブラシでもOKです。
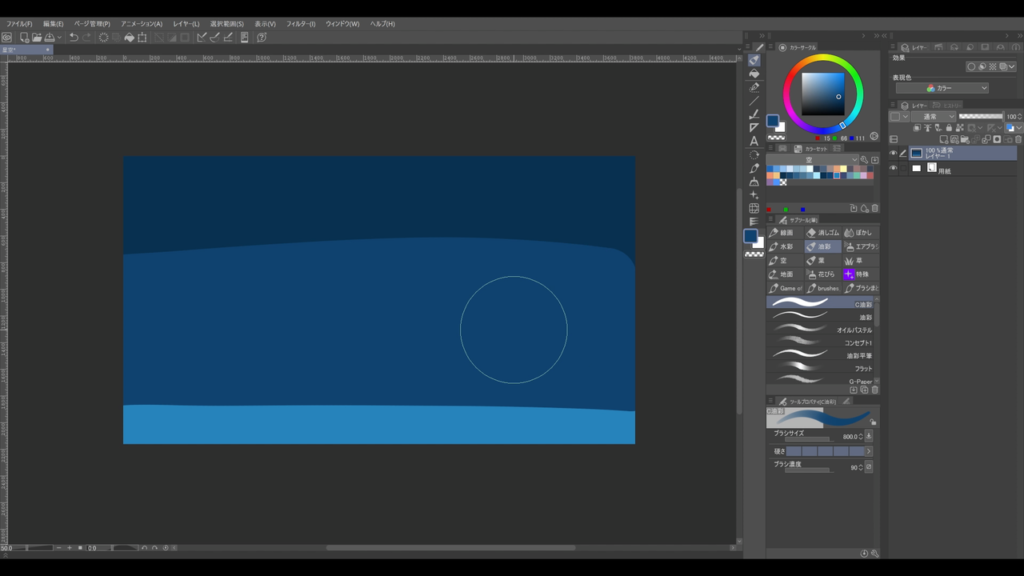
次に「油彩」を使いスポイトで色をとりながら境界をなだらかにします。濃度が高く混色されるブラシであれば「油彩」以外でもOKです。
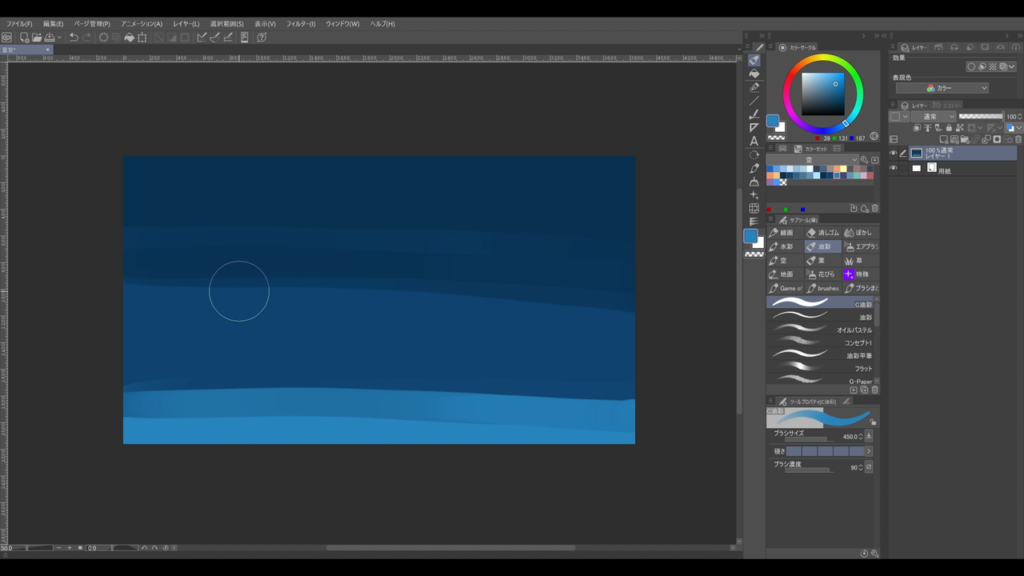
最後に「ぼかし」を使って筆跡が残らないよう全体を馴染ませたら空は完成です。
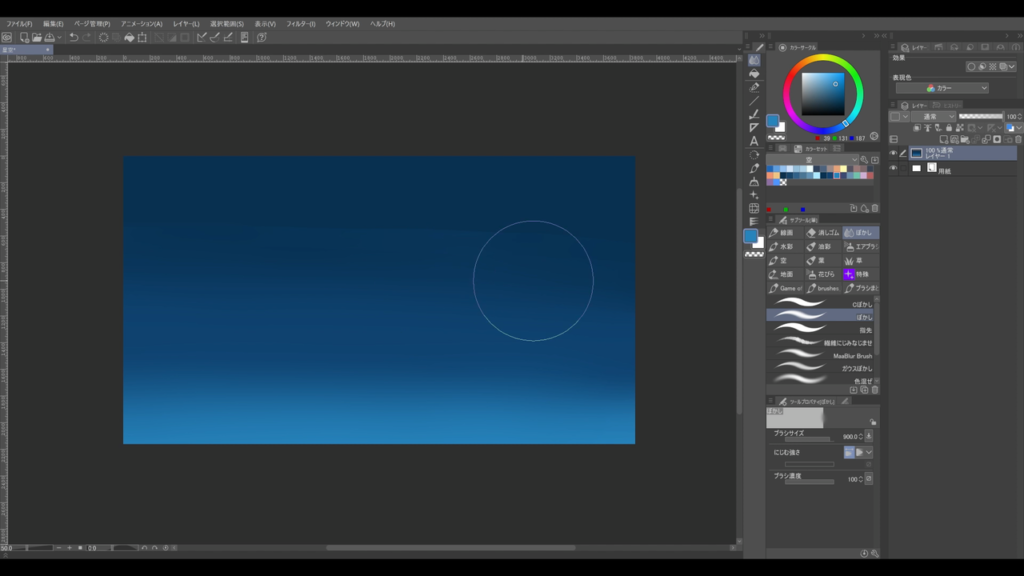
STEP2 星を描く
星を描いていきます。
ブラシは「スプレー」を使い、サブツール詳細>散布効果>粒子サイズ の値を変えながら様々な大きさの星を描いていきます。
新規レイヤーを作成しまずは小さな星を描きます。下の画像はキャンバスサイズ3840×2160pxに対して粒子サイズ5.0です。
色は白(R=255, G=255, B=255)を使い、均一や規則的にならないよう意識しながら配置します。
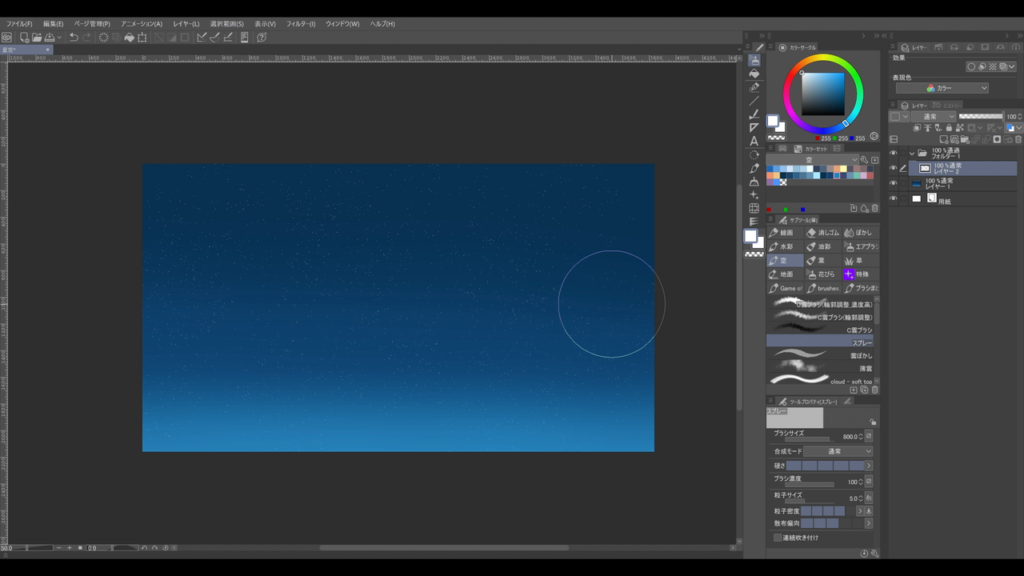
新規レイヤーを作成し、次に中くらいの大きさの星を描きます。下の画像の粒子サイズは8.7です。
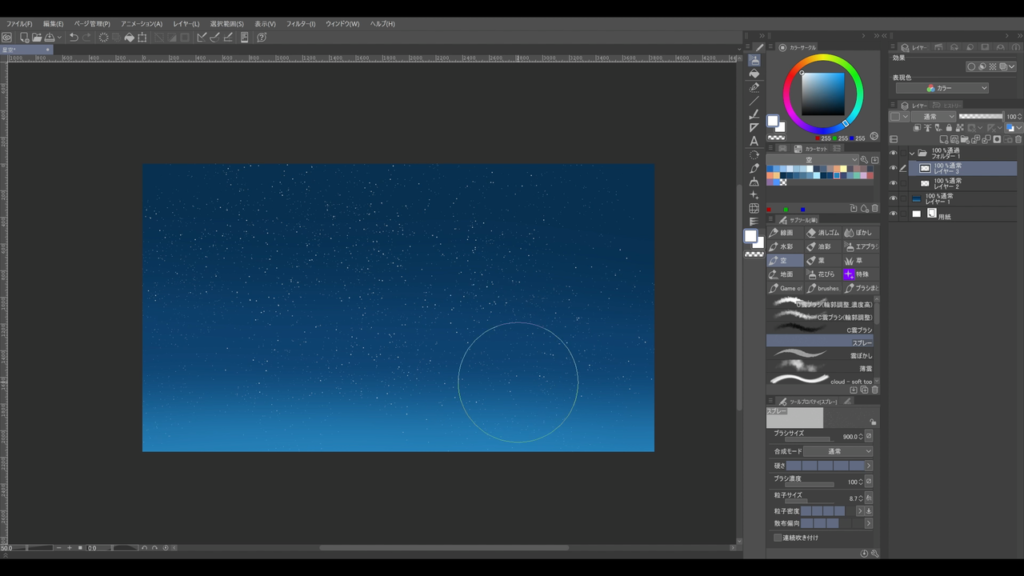
新規レイヤーを作成し、大きな星を描きます。粒子サイズは12.0です。
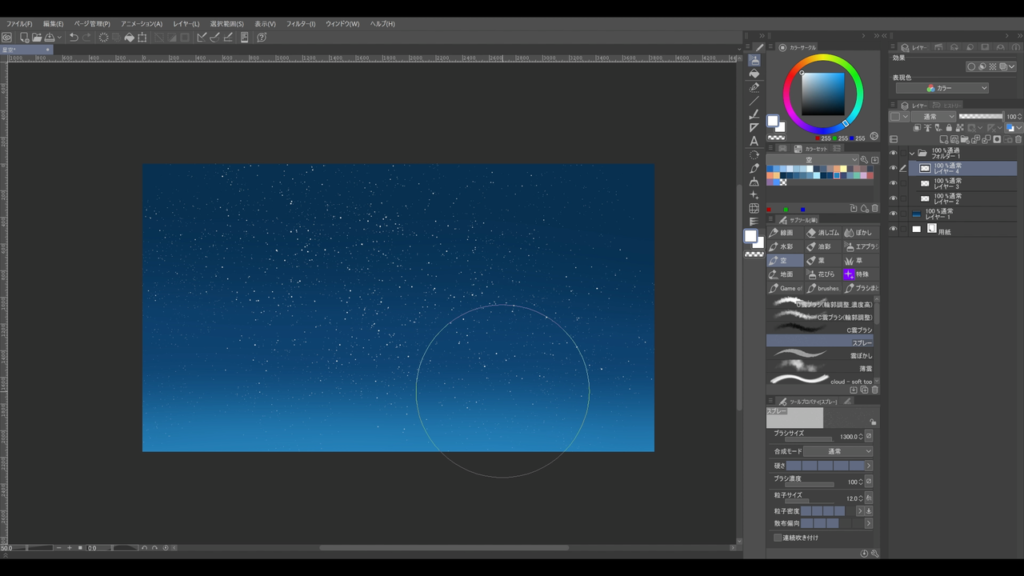
新規レイヤーを作成し、さらに大きな星を描きます。粒子サイズは19.6です。
このサイズの星は多いと不自然になってしまうため、適宜「消しゴム」で消して密度を落とします。
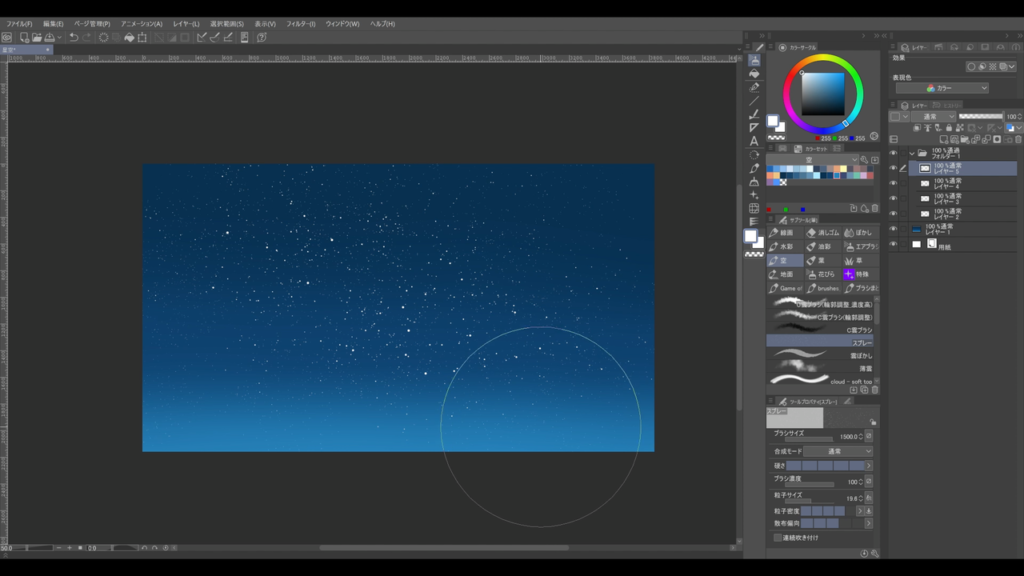
これで星は完成です。
STEP3 天の川を描く
天の川を描いていきます。
ここでは「雲ブラシ」を使用します。他のブラシで代用してもOKですが、にじみ系でブラシ濃度を低めにしたものを使用すると良いと思います。
天の川は多くの色を使って鮮やかに仕上げた方が見栄えが良くなりやすいです。今回は以下の6色を使います。
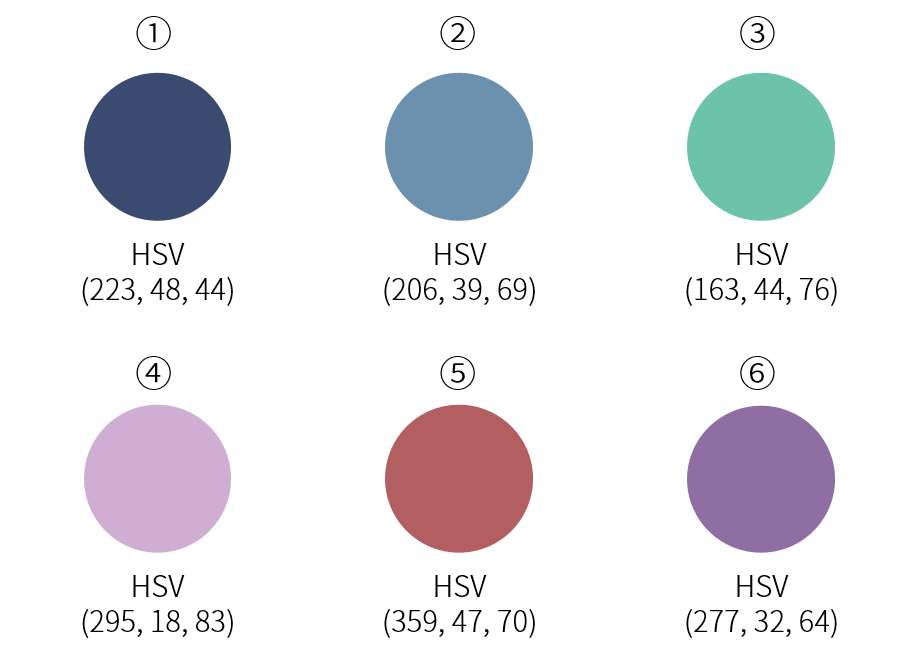
新規レイヤーを作成し、まずは①の色を使って天の川のベースとなる部分を描きます。ぽんぽんと軽く叩くようなタッチでおおまかな形をとります。
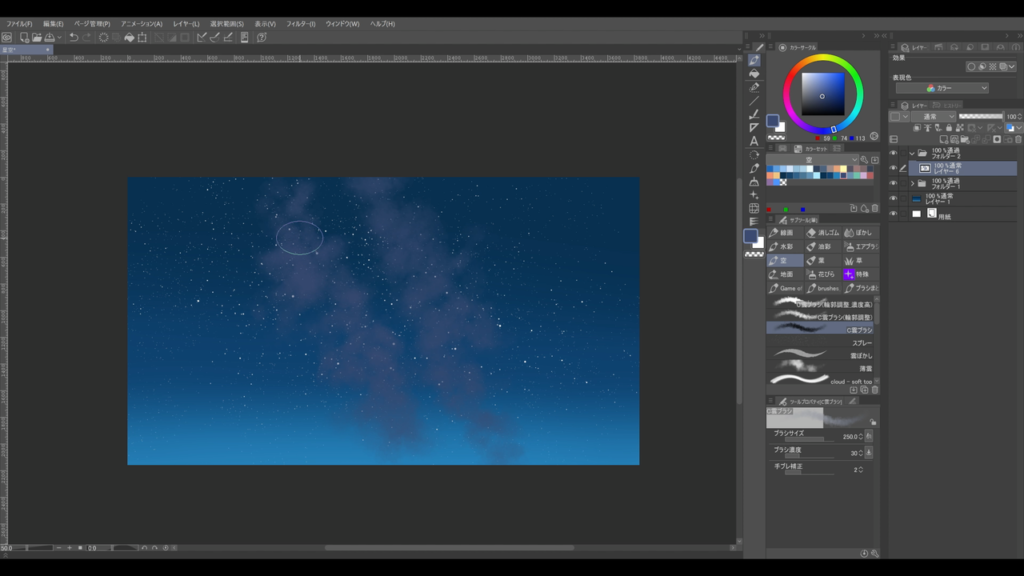
次に、合成モードを「覆い焼き(発光)」にした新規レイヤーを作成し、先ほどと同様のタッチで②の色を重ねます。
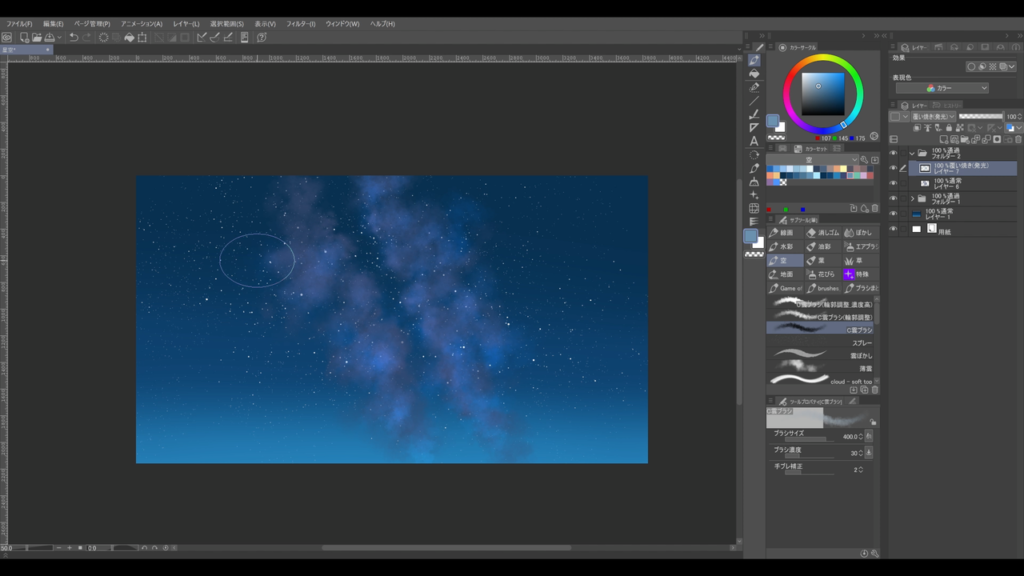
覆い焼き(発光)の新規レイヤーを作成し、③の色を重ねます。
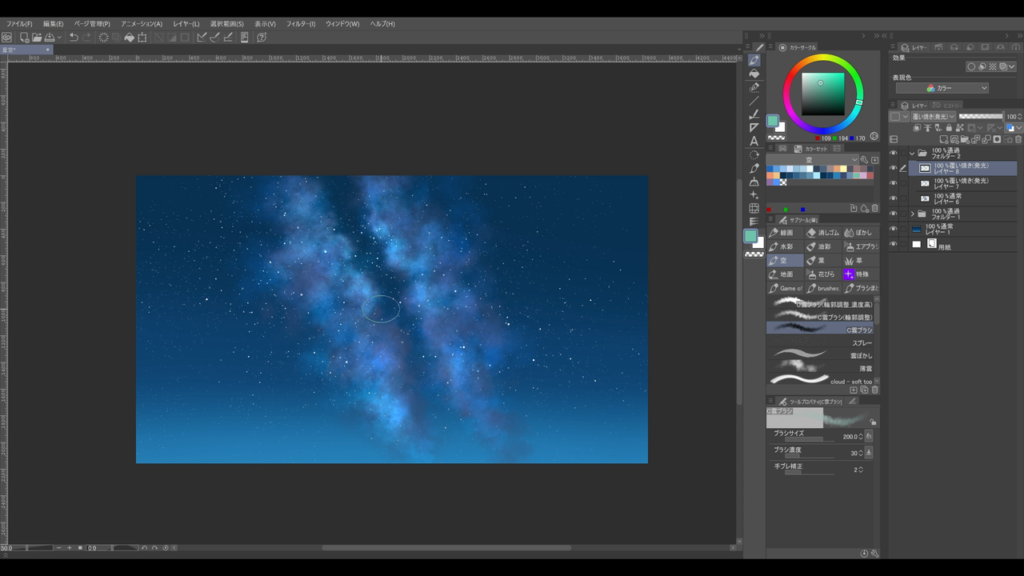
色を変えるごとに新規で覆い焼き(発光)のレイヤーを作成し、同様にして④⑤⑥の色も重ねていきます。
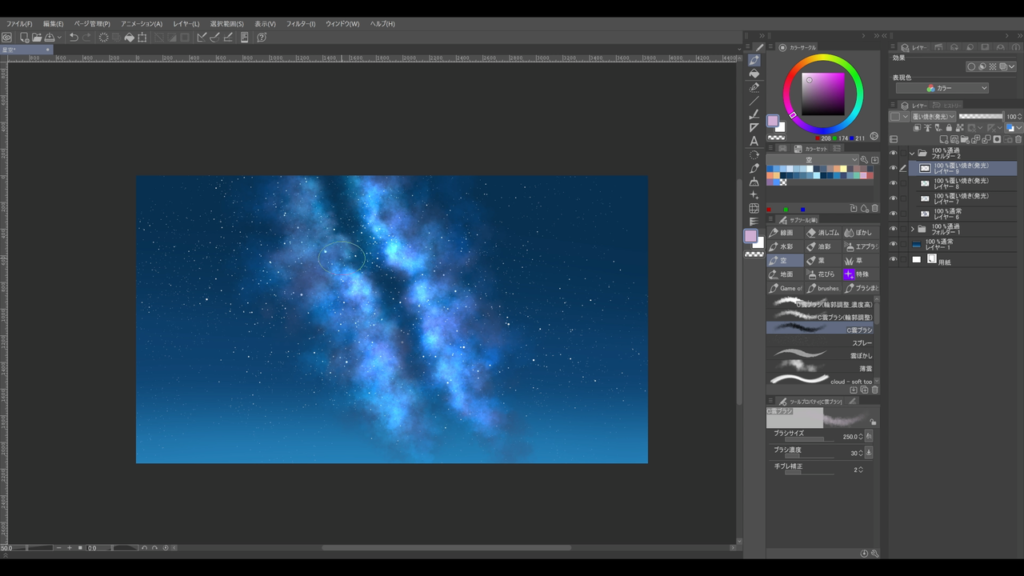
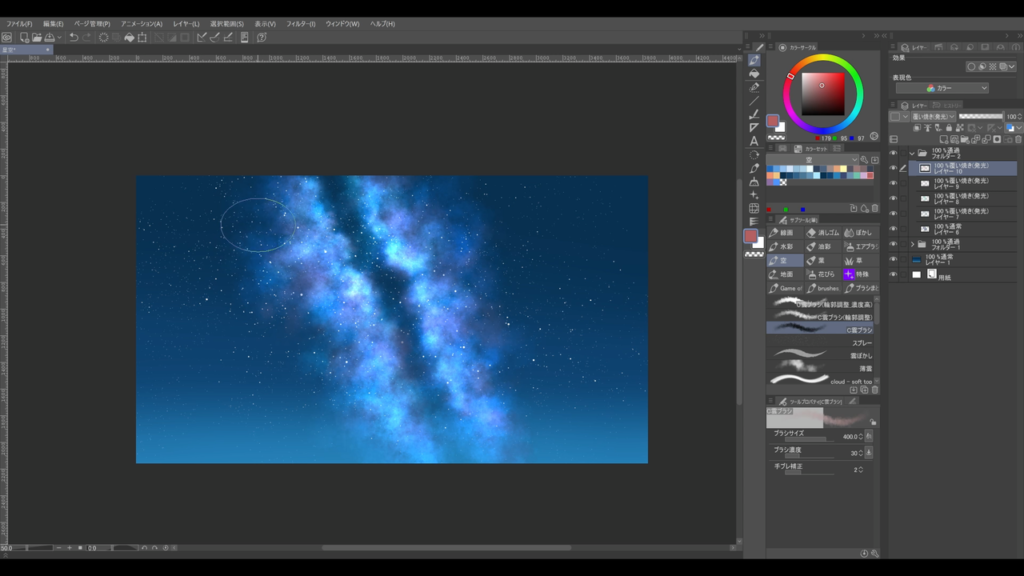
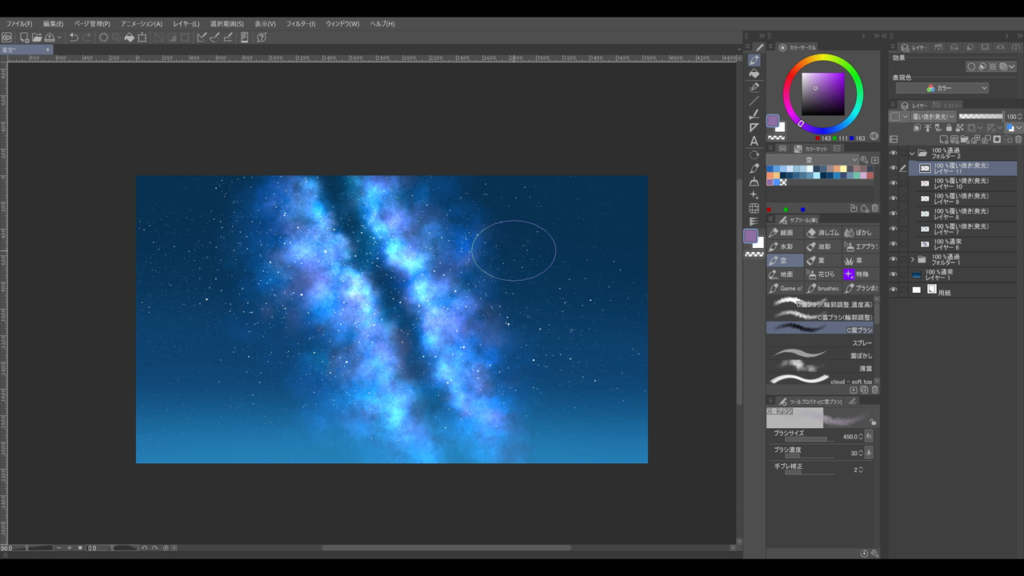
最後に合成モード「オーバーレイ」で青色を重ねて空に馴染ませ、各レイヤーの不透明度を変えて明るさを調整したら天の川は完成です。
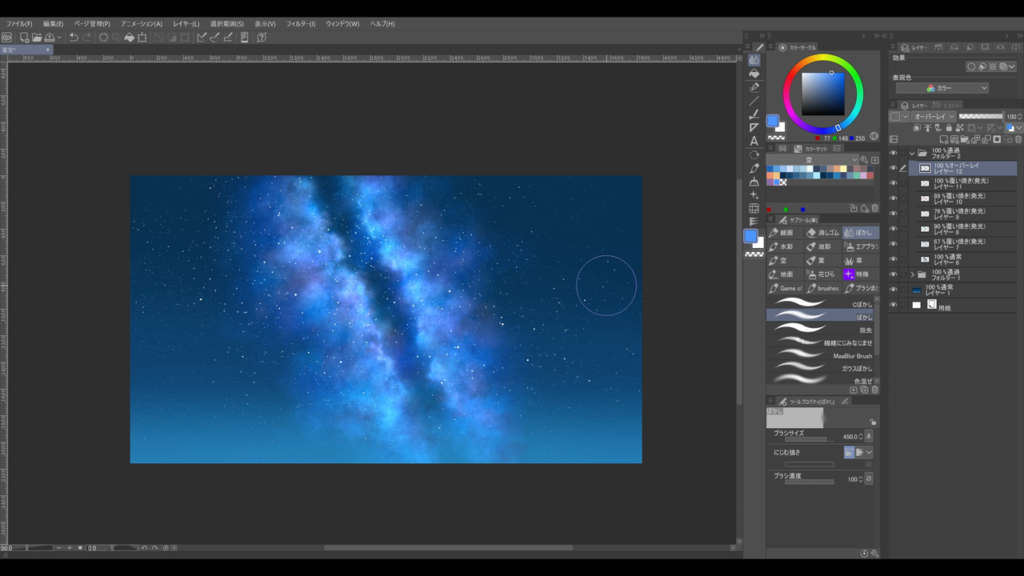
STEP4 調整
このままだと最初に描いた星が目立たないため、もう少し目立つよう最後に星を調整します。
小さな星と中くらいの星のレイヤーを複製し、合成モードを「加算(発光)」にします。ここで明るくなり過ぎる場合にはレイヤーの不透明度を調整します。
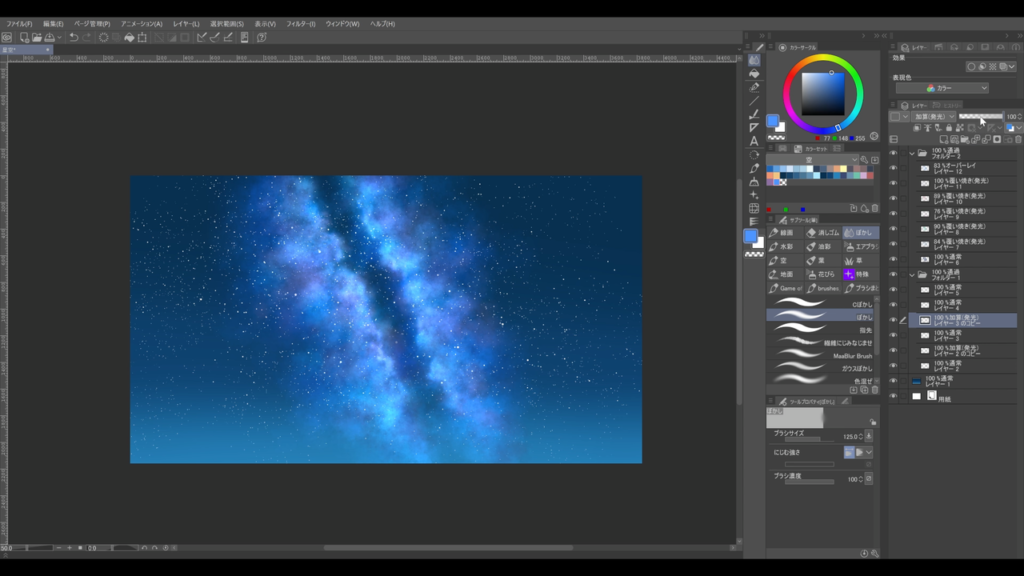
大きな星のレイヤーも複製し合成モードを加算(発光)にしたら、フィルター>ぼかし>ガウスぼかし から、ぼかす範囲を10.00にしてぼかします。
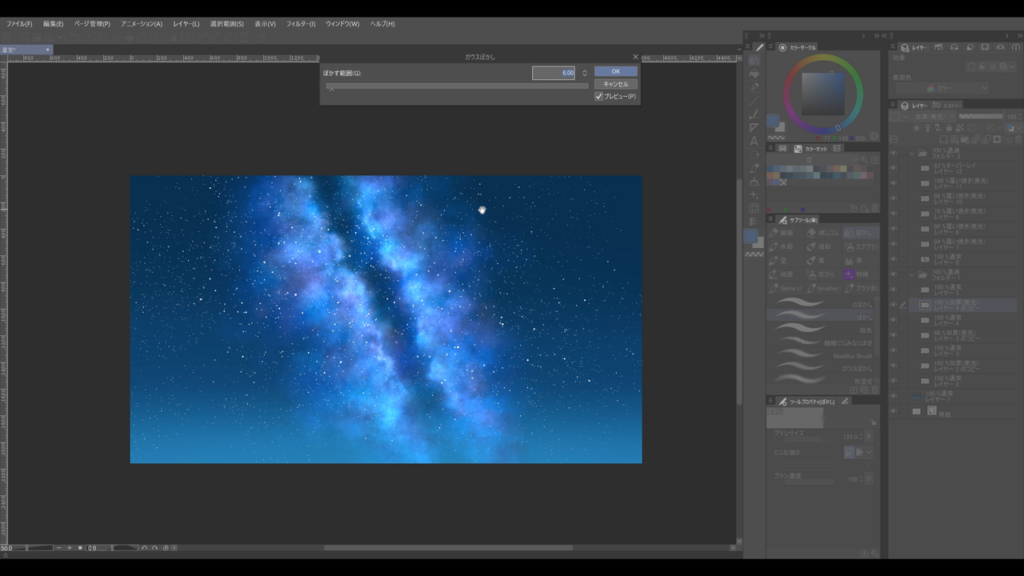
そして「不透明ピクセルをロック」を有効にし、彩度の高い色で塗っていきます。ここでは「マジックペン」を使い複数の色を置きます。
引きだと効果がわかりにくいですが、この処理をした方が見栄えが良くなります。より鮮やかな画面にしたい場合には、ベースの通常レイヤーの星に色を付けてもOKです。
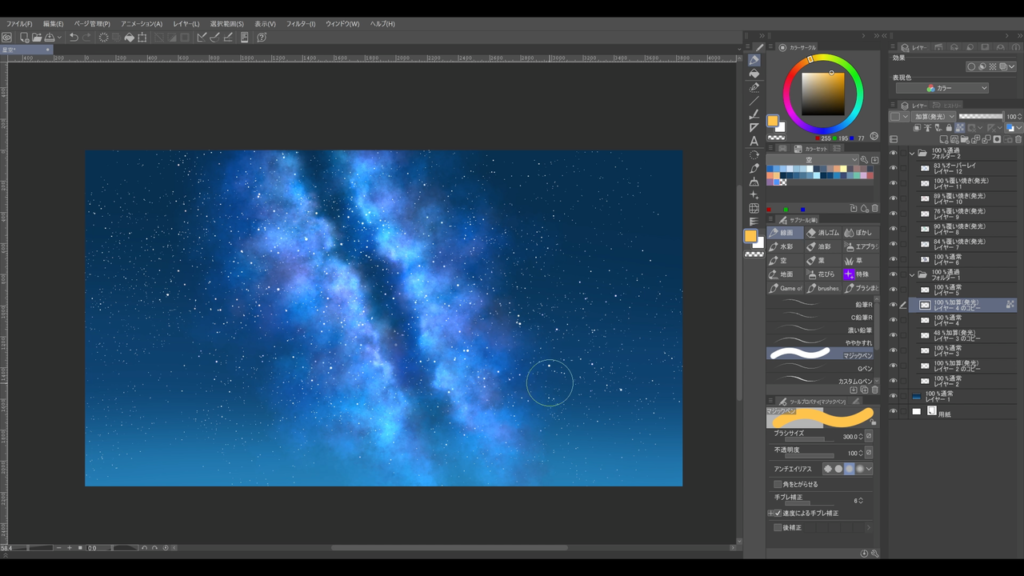
最後に、大きな星をいくつか強調します。
新規で加算(発光)レイヤーを作成し、「不透明水彩」で彩度の高い色を大きな星の周辺に円状に置きます。
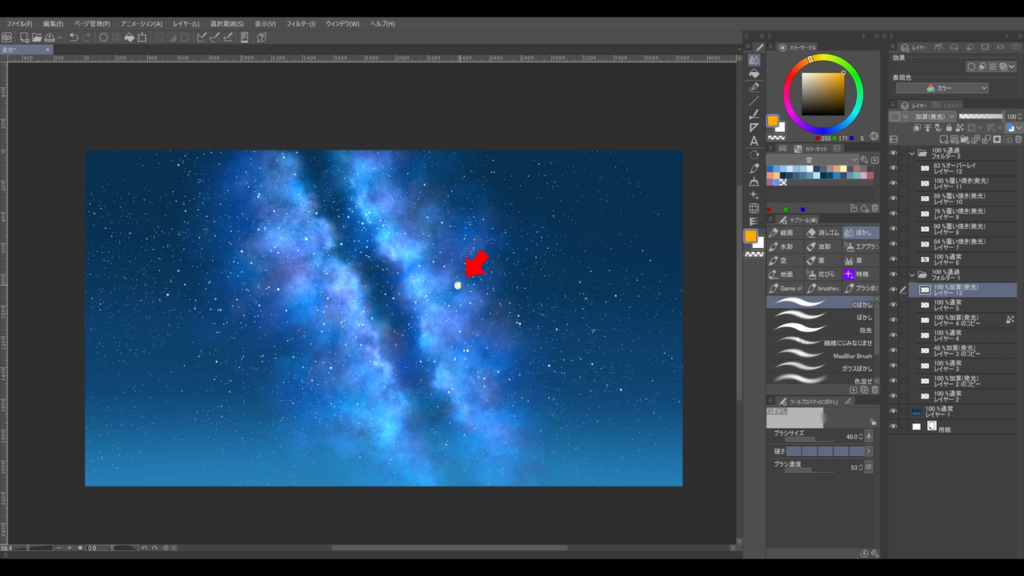
そして「ぼかし」ツールでぼかします。
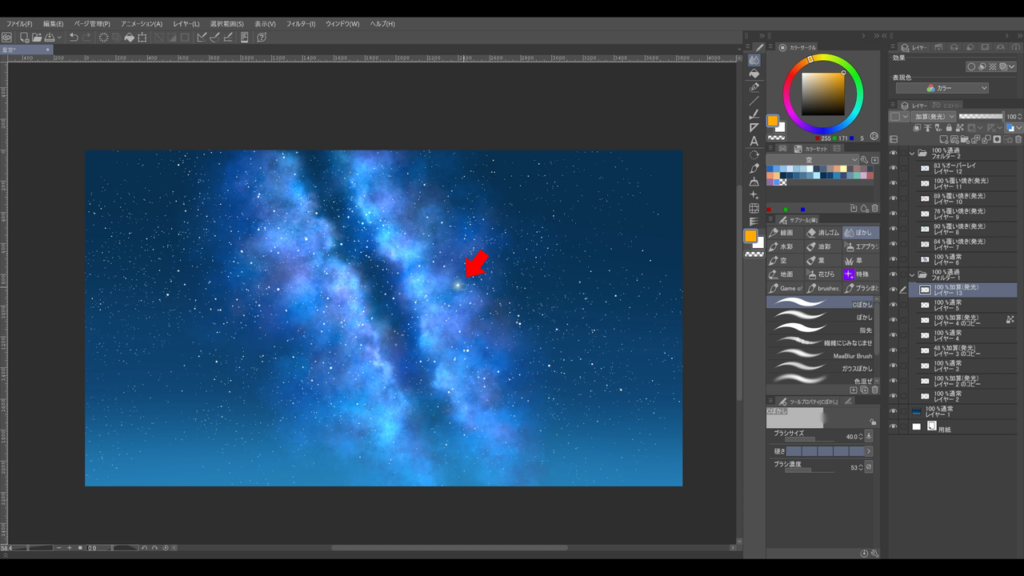
この処理を色を変えながらいくつかの大きな星に施したら完成です。ただし、多くの星にこの処理を行うと画面がくどくなってしまうためやり過ぎには注意してください。