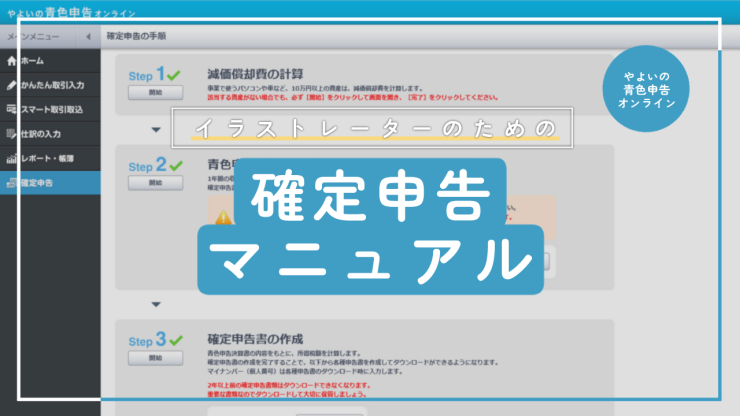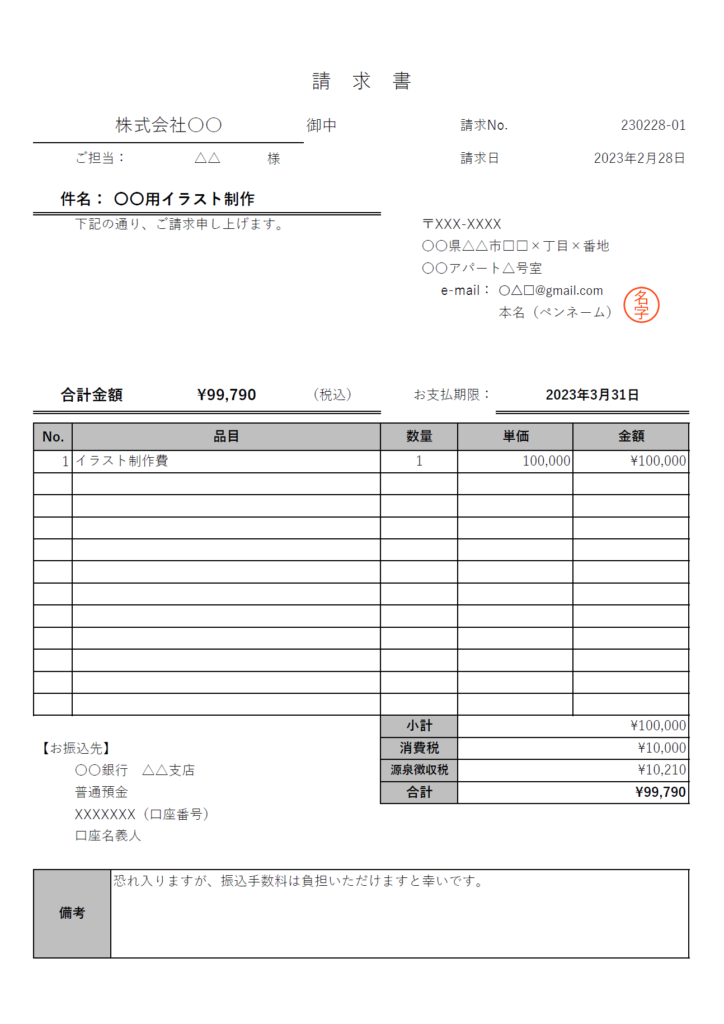この記事ではフリーランスのイラストレーターである筆者が、備忘録も兼ねて青色確定申告の手順を一から解説します。
会計ソフト・サービスを使おう
まずはじめに、青色確定申告をするには会計ソフト・サービスが必須となります。
そのため導入がまだという方は必ず導入するようにしてください。
ここでは代表的なもの3つを紹介しておきます。
| 製品 | クレジットカード・銀行口座との連携機能 | 見積・請求書の作成機能 | 年間料金(税抜) |
|---|---|---|---|
| freee会計
| あり | 無制限に作成可能 | 11,760円(スタータープラン) |
| マネーフォワード
| あり | 取引先登録15件まで無料で作成可能 | 10,800円(パーソナルミニプラン) |
| やよいの青色申告オンライン
| あり | 見積・納品書無制限、請求書月10通まで無料で作成可能(Misoca) | 1,0300円(セルフプラン) ※初年度無料 |
どの製品もいくつか料金プランがありますが、基本的には一番料金の低いシンプルなプランで問題ありません。
3つの製品に大きな差はないので、無料体験で一度触ってみて操作がわかりやすいと感じたものを選ぶと良いでしょう。
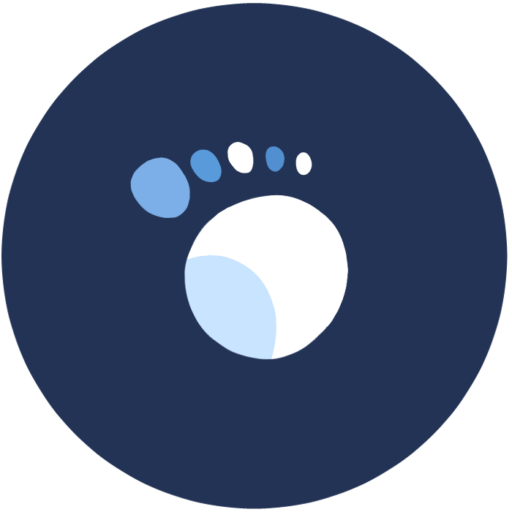
筆者は料金が安く老舗という理由でやよいの青色申告オンラインを使っています。
以降の説明ではやよいの青色申告オンラインの画面をもとに説明していきます。
確定申告までの流れ
最初に前提として、今まで白色で申告していた場合や初めて青色で申告をする場合には、青色申告承認申請書を税務署に提出しておく必要があります。
申請書の書き方は以下の記事を参照してください。
会計ソフト・サービスを使った確定申告の大きな流れは以下のようになります。
- 売上と経費を入力する
- 確定申告書を作成する
- 郵送またはオンラインで提出する
確定申告書が提出できるのは例年2月16日~3月15日の期間なので、①は毎月少しずつやっておき2月に②③が行えると作業が楽です。
それではいよいよここから具体的な手順を解説していきます。
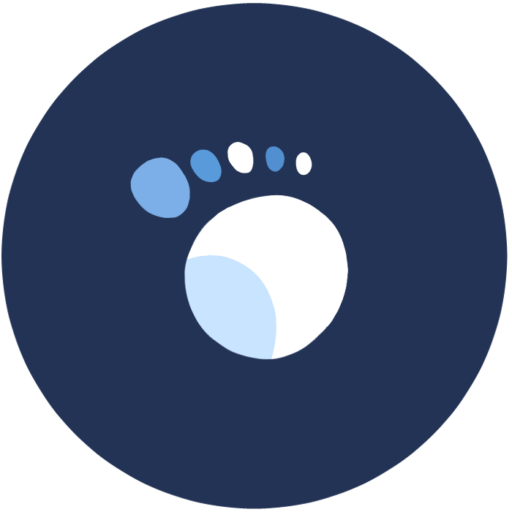
長丁場になりますが最後まで頑張りましょう...!
帳簿を付けよう
青色確定申告では複式簿記という帳簿の付け方をする必要があります。
ここからは複式簿記で売上と経費を入力する手順を解説していきます。
売上を入力しよう
以下の請求書を例に、まずは売上の入力からしてみましょう。
まず「かんたん取引入力」をクリックすると下のような画面になり、そこから「収入」のタブをクリックすると収入内容を入力できるようになります。
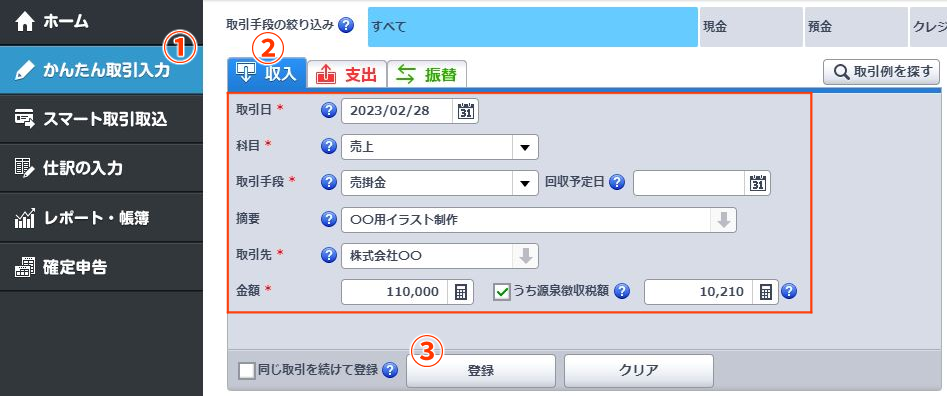
- 取引日は請求日を入力します。
- 科目は「売上」を選びます。補助金や助成金などの収入の場合は「雑収入」を選びます。
- 取引手段は「売掛金」を選びます。売掛金とは商品やサービスを販売したときに後日その代金を受け取れる権利のことです。現金での取引の場合は「現金」を選びます。
- 回収予定日はわかれば入力しても良いですが入力しなくても問題ありません。
- 摘要には請求書の件名などを書いておくとわかりやすいです。
- 取引先にクライアントを入力します。
- 金額は消費税込みの金額を入力します。
- 源泉徴収されない取引の場合は「うち源泉徴収税額」の横にあるチェックをはずします。
各項目を入力後「登録」を押すとその真下にある「取引の一覧」に今入力した項目が追加されます。

次に、請求した報酬が支払われたら今の項目を選んだ状態(上の画像のようにオレンジの状態)で「回収取引の入力」をクリックします。取引手段が「現金」の場合はこの処理は不要です。
すると下のように「振替」内容を入力できるようになります。
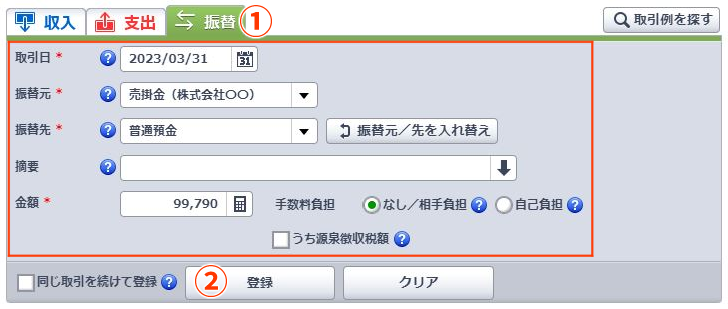
- 取引日は報酬が銀行口座に振り込まれた日を入力します。
- 振替元は自動で入力されます。
- 振替先は「普通預金」を選びます。
- 摘要は書かなくても問題ありません。
- 金額が振込金額と同じか確認します。振込時に手数料分が引かれている場合は自己負担にチェックを入れ金額を入力します。
- 源泉徴収税額は収入入力時に入力していればここでは入力する必要はありません。
これで売上の入力は完了です。
経費を入力しよう
次に経費ですが、ここでは「〇〇の描き方」という参考書を購入した場合を例に入力してみます。
今度は「支出」タブをクリックし支出内容を入力していきます。
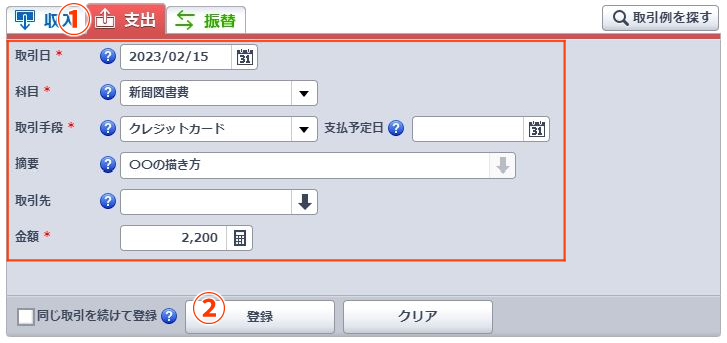
- 取引日は購入した日(請求が発生した日)を入力します。
- 科目は今回は「新聞図書費」になります。ここはモノによって異なるのであとでもう少し詳しく説明します。
- 取引手段は「クレジットカード」「現金」「普通預金」の中から購入手段を選びます。普通預金は銀行口座への振込や引き落としの場合に選びます。
- 支払予定日は入力しなくても問題ありません。
- 摘要に購入したものの名前を入力します。
- 取引先は入力しなくても問題ありません。
- 金額に消費税込みの支払った(支払う)金額を入力します。
各項目を入力後「登録」を押すと「取引の一覧」に今入力した項目が追加されます。

次に、支払いが完了したら「支払取引を入力」をクリックし振替内容を入力します。ただし取引手段が「現金」の場合はこの処理は不要です。
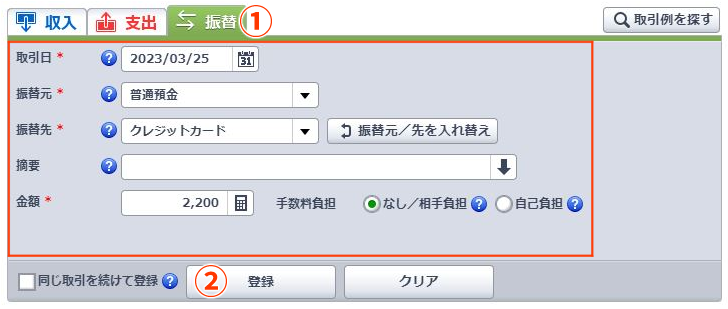
- 取引日は支払いが完了した日を入力します。クレジットカードの場合は通常翌月に支払いが完了すると思うのでその日付を入力します。
- 振替元は「普通預金」を選びます。
- 摘要は入力しなくても問題ありません。
- 金額が請求された金額と同じか確認します。手数料分が加算されている場合は自己負担にチェックを入れ金額を入力します。
これで経費の入力は完了です。
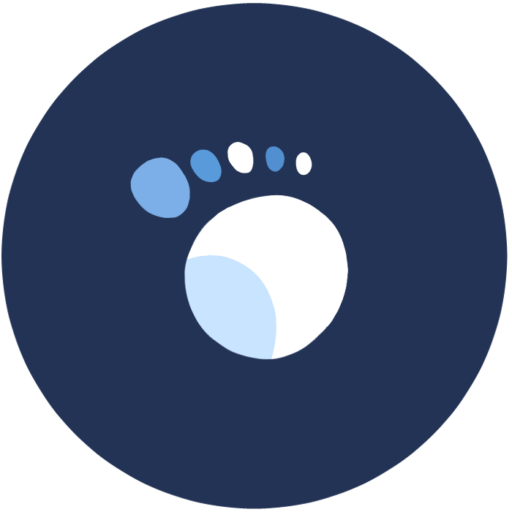
売上と経費ひとつひとつに対して上記の処理を行う必要があります。
面倒な作業なので、確定申告直前にまとめてやるのではなく定期的に付けておくと後が楽です。
何が経費になる?
上の経費の入力方法で触れたように、経費はその種類によって科目(勘定科目)が異なります。
ここでは例としてイラストレーターが経費にできるであろうものを科目ごとに紹介します。
地代家賃
クリエイター系フリーランスは多くが自宅が兼事業所となっていると思いますが、その場合賃貸の家賃、共益費、契約更新料が地代家賃として経費にできます。
経費の重要ポイント①
経費にできるのは、「事業に関連した支出(事業をやっていなければ支出しないもの)」です。
加えてプライベートと事業を兼ねた支出(家賃、電気代、通信費など)の場合は事業に関連する割合のみを経費にでき、これを家事按分と言います。
例えば家賃は作業スペースの敷地面積の割合、電気代や通信費は1日の作業時間の割合などで家事按分します。計算方法は色々ありますがその割合の根拠を説明できるかが重要です。
ちなみにやよいの青色申告オンラインでは家事按分の処理は確定申告書作成時に行うので、帳簿付けの段階では一旦全額経費として付けておけばOKです。ただし科目ごとに家事按分する形式になっているので、1つの科目に複数の事業割合を設定したい場合(例えば通信費の中のインターネット料金とスマホ料金で異なる事業割合を設定したい)は補助科目の設定が必要になります。
水道光熱費
電気代は水道光熱費として経費にできます。イラストレーターの場合、ガス代や水道代は事業に関連するとは考えにくいです。家賃と同様、家事按分する必要があります。
通信費
インターネット料金やスマホの通信料は家事按分で経費にできます。また契約書類の送付など相手との通信のために支払った送料も通信費として経費にできます。
消耗品費
10万円未満のPC、モニター、ペンタブレット、その他PC周辺機器、イラスト制作・会計・Officeソフト、文具などの事務用品、名刺代などは消耗品費として経費にできます。
経費の重要ポイント②
10万円以上のものは「固定資産」となり「減価償却」という方法で何年かに分割して経費にしなければなりません。
減価償却には種類があり、基本的には以下からどれかを選ぶことになります。
- 定額法:購入金額を耐用年数(リンク先下部)で割った額が毎年の経費になります。
- 定率法:未償却額に一定の割合を掛けた額が毎年の経費になります。
- 一括償却:10万円以上20万円未満であれば選べる方法で3年間で均等されて経費になります。
- 即時償却:30万円未満かつ青色申告であれば選べる方法でその年に全額経費になります(少額減価償却資産の特例)。
基本的にはその年の収入に対して経費をどのくらい大きくして節税したいかでどの方法にするか判断することになると思います。
イラストレーターの場合はPC、ペンタブレット、デスクチェアあたりが固定資産になりやすいですが、経費入力時のそれらの科目は「工具器具備品」になります。
やよいの青色申告オンラインの場合、科目を「工具器具備品」として経費を登録すると以下のような画面に移るので、ここで各項目を入力します。
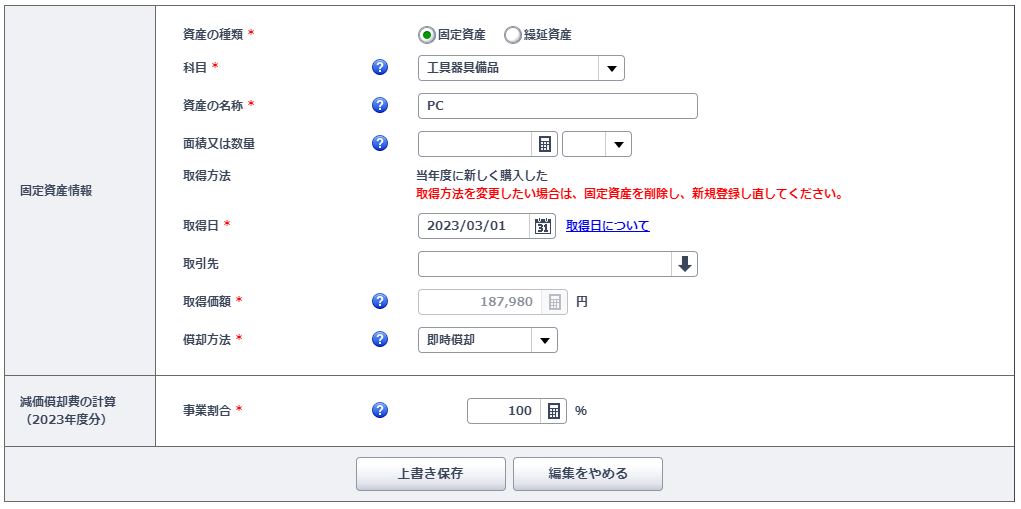
確定申告をする前であれば内容はあとから修正できますが、購入年に採用した償却方法を翌年以降に変更することはできません。
新聞図書費
作画資料としての書籍、雑誌、電子書籍などは新聞図書費として経費にできます。
旅費交通費
打ち合わせや即売会参加などに伴う交通・宿泊代は旅費交通費として経費にできます。
荷造運賃
商品を発送するための梱包材費や送料は荷造運賃として経費にできます。
会議費
1人で作業したときのカフェ代は会議費として経費にできます。ただし使用頻度が高いと指摘される可能性があります。
諸会費
例えば文芸美術国民健康保険に加入するために日本イラストレーション協会に所属している場合、年会費は諸会費として経費にできます。
損害保険料
火災保険料は家賃と同じく家事按分で経費にできます。
租税公課
個人事業税は租税公課として経費にできます。
雑費
やよいの青色申告オンラインには取材費や印刷製本費などデフォルトでは登録されていない科目もあるので、当てはまる科目がないものは自身で登録したり少額であれば雑費として経費にします。
ここで、印刷製本費などは1冊の費用を計算してその年に売れた冊数分しか経費にできないので注意が必要です。またグッズ作成のための材料費などは科目を「仕入」にして付ける必要があります。
経費の重要ポイント③
経費にするにはそれを証明するために領収書が必須です。
クレジットカードの利用明細は領収書の代わりになりますが、請求明細は代わりにならないので注意が必要です。
確定申告で必要となった書類や作成した書類は、基本的に申告書提出後7年間保管しなければなりません。
また2024年から電子帳簿保存法が義務化されたため、請求書や領収書は要件を満たした電子データとして保存する必要があります。要件のひとつであるタイムスタンプの付与は会計ソフトを利用すれば満たすことができます。
確定申告をしよう
1年間の収入と経費をすべて付けたらいよいよ確定申告書を作成します。
社会保険料、医療費、ふるさと納税、家事按分、株式・FX・暗号資産の収入などの入力はここからになります。
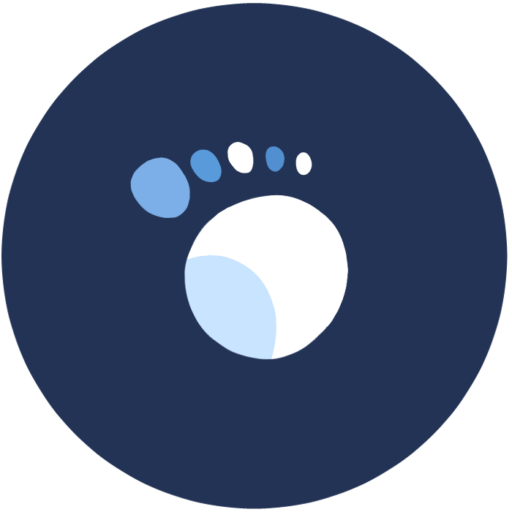
確定申告書が提出できる期間は毎年2月16日~3月15日です。
忘れずに、また余裕を持って行うようにしましょう。
ここからはやよいの青色申告オンラインで確定申告書を作成しオンライン上で申告する手順を説明していきますが、それを行うには以下の3点が必要になります。
- マイナンバーカード(電子証明書の有効期間内であること、自身で決めた署名用と利用者証明用の2つのパスワードがわかること)
- 利用者識別番号と暗証番号(取得方法はこちら)
- 「弥生 電子署名」アプリ(ダウンロードはこちら)
上の3点が用意できたら確定申告書の作成に入っていきます。
まずは「確定申告」をクリックし、「電子申告(e-Tax)を利用して申告します」を選択します。
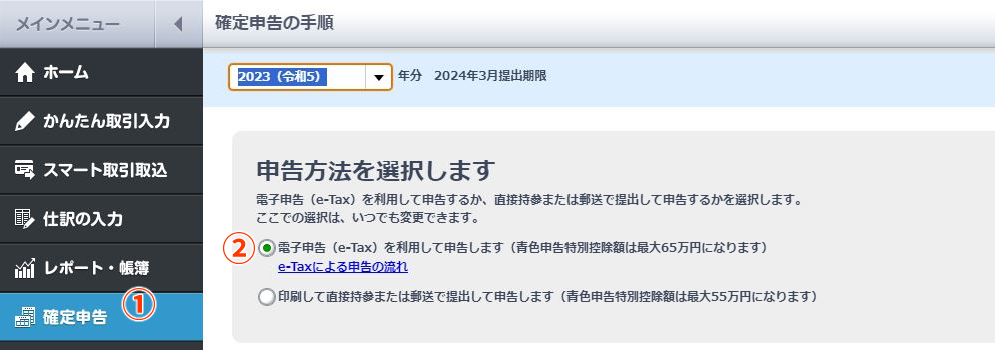
すると以下のステップが画面に表示されるので順番に進めていきます。
- 減価償却費の計算
- 青色申告決算書の作成
- 確定申告書の作成
- 電子申告(e-Tax)
【Step1】減価償却費の計算
Step1の「開始」をクリックします。

すると下のように固定資産として経費にしたものが表示されます。
取得日や償却方法など内容に間違いがなければ「完了」をクリックします。
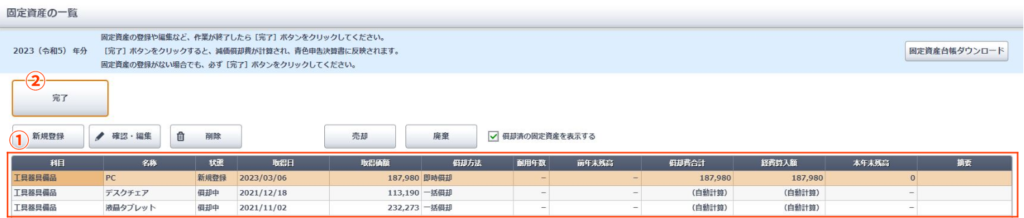
Step1はこれだけです。
Stepが完了すると下のように緑色のチェックマークが付きます。

【Step2】青色申告決算書の作成
Step2の「開始」をクリックします。
Step2は以下の①から⑧の順番で入力していきます。

① 基本情報
ここでは住所等の個人情報を入力します。
- イラストレーターの場合は、業種名は「フリーランス・クリエイティブ」「イラストレーター業」になります。
- 自身で確定申告書を作成している場合、「税理士に決算申告業務を依頼していますか?」は「いいえ」になります。
入力できたら「保存して次へ」をクリックして②に進みます。
② 売上・仕入
ここでは1年間の売上と仕入の金額を確認します。金額が間違っていなければ「はい」を選択します。
- 決算書に表示する売上先は任意で最大4件選択し、所在地を入力します。
- 「貸倒引当金の設定」は設定したい場合は「はい」を選びます。
入力できたら「保存して次へ」をクリックして③に進みます。
③ 家事按分
家事按分にしたい科目を選択し事業割合を入力します。
ただし、「地代家賃」の家事按分は④で行うのでここでは入力しません。
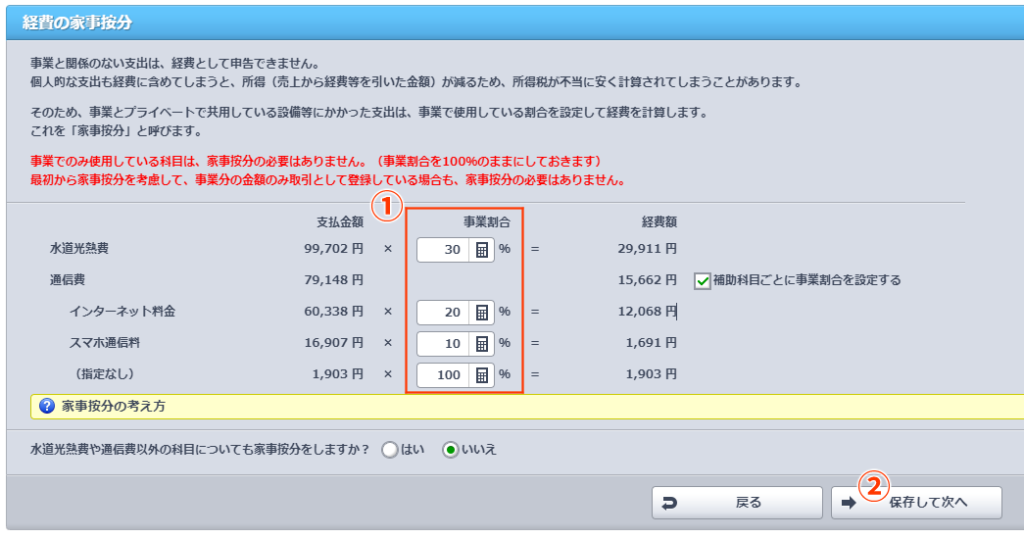
補助科目を設定していると1つの科目の中にも複数の事業割合を設定できます。
入力できたら「保存して次へ」をクリックして④に進みます。
④ その他の経費
まず地代家賃の支払先を入力します。多くの場合は賃貸の管理会社になるかと思います。
その後画面上部の金額と画面下部の金額が同じになるように②の内訳を入力し、事業割合を設定します。
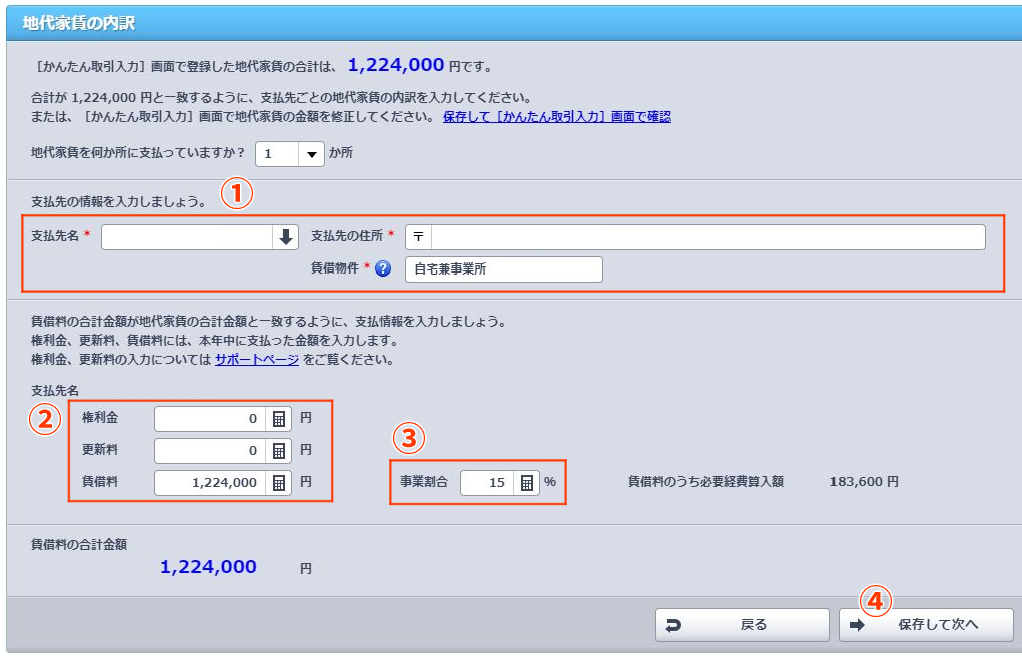
入力できたら「保存して次へ」をクリックして⑤に進みます。
⑤ 家族・従業員
一緒に事業をしている家族や一緒に働いている従業員がいる場合は「はい」を選択し各項目を入力します。そうでなければ「いいえ」を選択します。
入力できたら「保存して次へ」をクリックして⑥に進みます。
⑥ 消費税
免税事業者の場合は何も入力する必要がないので「保存して次へ」をクリックして⑦に進みます。
(売上が1,000万円を超えた場合は、その2年後の年から課税事業者として消費税の申告と納付を行う必要があります。)
⑦ 最終確認
項目ごとに「はい」か「いいえ」を選び、前年と比較して売上や経費が大きく変動した場合には最後の欄に記入します。
入力できたら「保存して次へ」をクリックして⑧に進みます。
⑧ 完了
①~⑧すべてに緑色のチェックマークが付いていることを確認したら「青色申告決算書をダウンロード」しデータを保存しておきましょう。
これでStep2は完了です。
【Step3】確定申告書の作成
Step3の「開始」をクリックします。
Step3は以下の①から⑨の順番で入力していきます。

① 基本情報
「提出先の税務署を調べる」から管轄の税務署を調べ選択します。
その他の項目は該当しない人が多いと思いますが、該当する場合には「はい」を選択します。
入力できたら「保存して次へ」をクリックして②に進みます。
② 源泉徴収税
源泉徴収税の年間合計額が表示されるので、手元に支払調書がある場合には金額が合うか確認します。
支払調書とは、1月中旬~2月初旬頃に前年に取引した企業から送られてくる書類で、その企業との取引における年間の報酬額と源泉徴収税が記載されています。
ただし企業は取引相手に支払調書を発行する義務はなく送られてこないこともあるので、手元にある分だけ確認すればOKです。
次に、売上を帳簿付けしたときに源泉徴収税を入力した取引先が自動で表示されているので、それらの所在地または法人番号を入力します。
所在地を入力する場合は支払調書や企業のHPに記載されたものを、法人番号を入力する場合は「国税庁の法人番号公表サイト」で検索ができます。
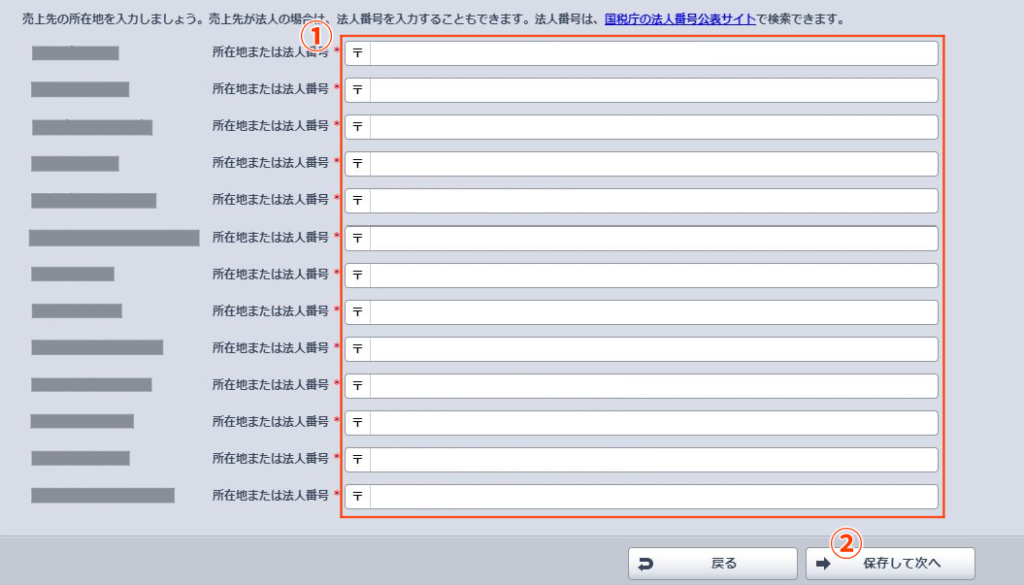
入力できたら「保存して次へ」をクリックして③に進みます。
③ 所得
以下の順番で入力していきます。
最初に「所得の選択」のステップで該当項目に「はい」を選択し「保存して次へ」をクリックすると、該当項目の内容が各ステップで入力できるようになります。

- 大学の講師などで給与としてもらっている報酬がある場合は以下の項目で「はい」を選択し、「総合課税の所得」のステップで「給与所得」内容を入力します。

- ネットオークションなどを利用した個人取引で収入があった場合は以下の項目で「はい」を選択し、「総合課税の所得」のステップで「雑(業務)所得」内容を入力します。会社員で給与所得を受け取っている場合は雑所得が20万円以下であれば申告不要ですが、個人事業主の場合は20万円以下であっても申告が必要です。

- 暗号資産(仮想通貨)で収入があった場合は以下の項目で「はい」を選択し、「総合課税の所得」のステップで「雑(その他)所得」内容を入力します。詳しい入力方法はこちら。

- コンテストの賞金や懸賞の当せん金があった場合は以下の項目で「はい」を選択し、「総合課税の所得」のステップで「一時所得」内容を入力します。

- 株式、FXの収入や会社の退職金を受け取った場合は以下の項目で「はい」を選択し、「株式等の譲渡所得」「退職所得」のステップで内容を入力します。配当等については申告分離課税か総合課税かで入力方法が異なります。

上で挙げた項目以外にも該当するものがあれば「はい」を選択し各ステップで内容を入力します。
④ 所得控除
以下の順番で、最初に「所得控除の選択」で該当項目に「はい」を選択し「保存して次へ」をクリックすると「所得控除の入力」で内容を入力できるようになります。

- 以下の項目で「はい」を選択し、年間で支払った社会保険料を入力します。社会保険料は市町村や加入組合などから控除証明書が送られてくるので、それで年間の支払い額は確認できます。国民年金の場合は「ねんきんネット」でも確認できます。
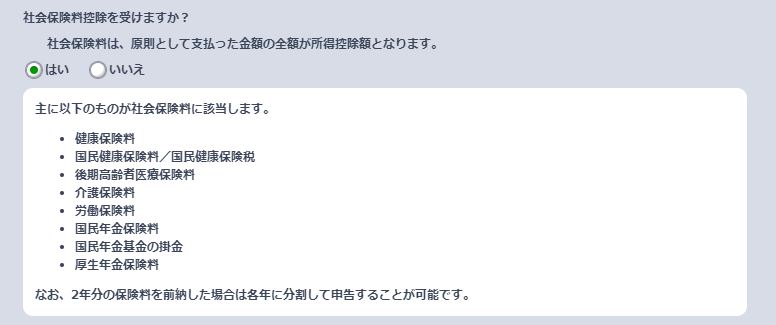
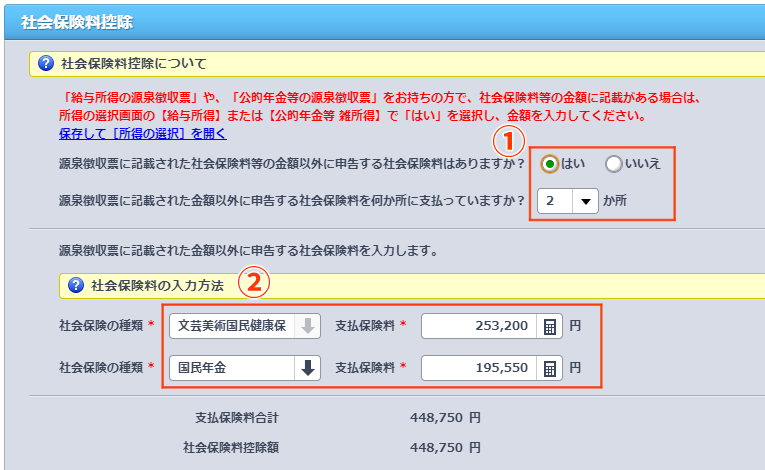
- 小規模企業共済や個人型確定拠出年金(iDeCo)の支払いがある場合は以下の項目で「はい」を選択し内容を入力します。こちらも送られてくる控除証明書で年間の支払掛金を確認できます。
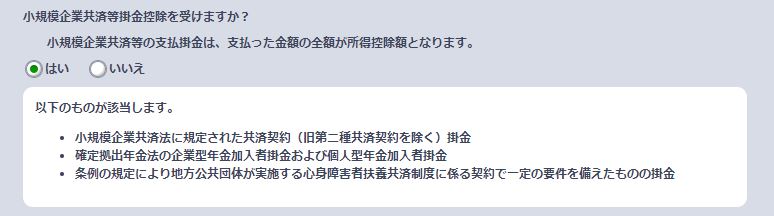
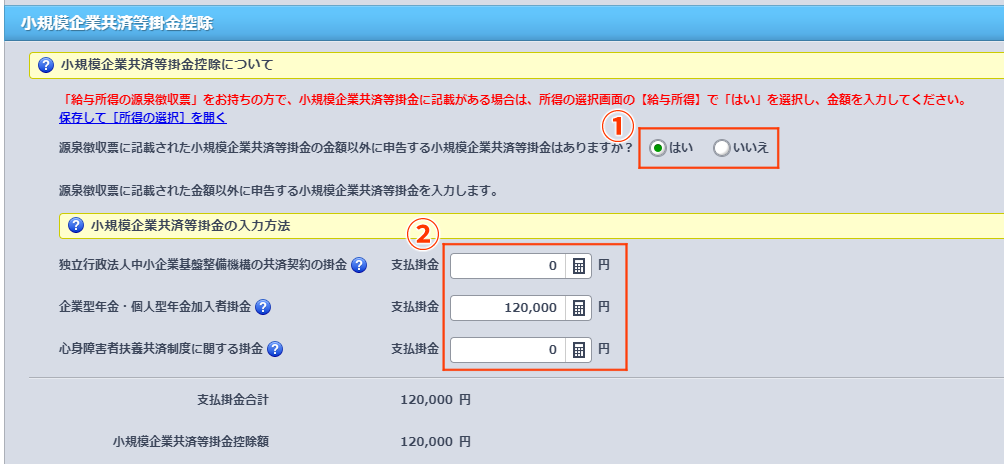
- 医療費は以下の1または2の条件に当てはまれば控除することができます。ただし、予防接種や健康診断、健康増進のためのサプリメントの購入などは対象になりません。詳しい入力方法はこちら。

- ふるさと納税をした場合は以下の項目で「はい」を選択し内容を入力します。詳しい入力方法はこちら。

上で挙げた項目以外にも該当するものがあれば「はい」を選択しそれぞれ内容を入力します。
⑤ 所得税
所得税額が計算され表示されるので「保存して次へ」で進みます。
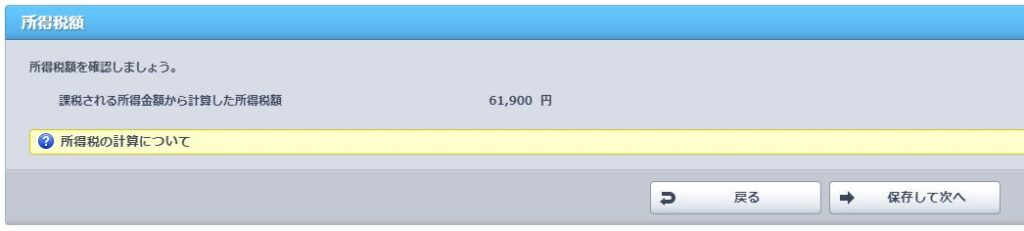
該当する控除があれば「はい」を選択し入力します。「保存して次へ」で進みます。
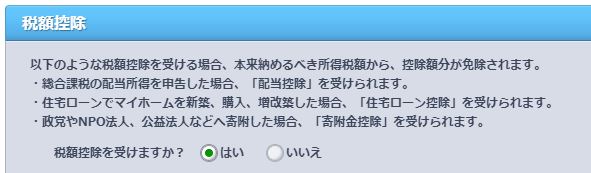
該当するものがあれば入力します。還付金が計算されて表示されるので「保存して次へ」で⑥に進みます。
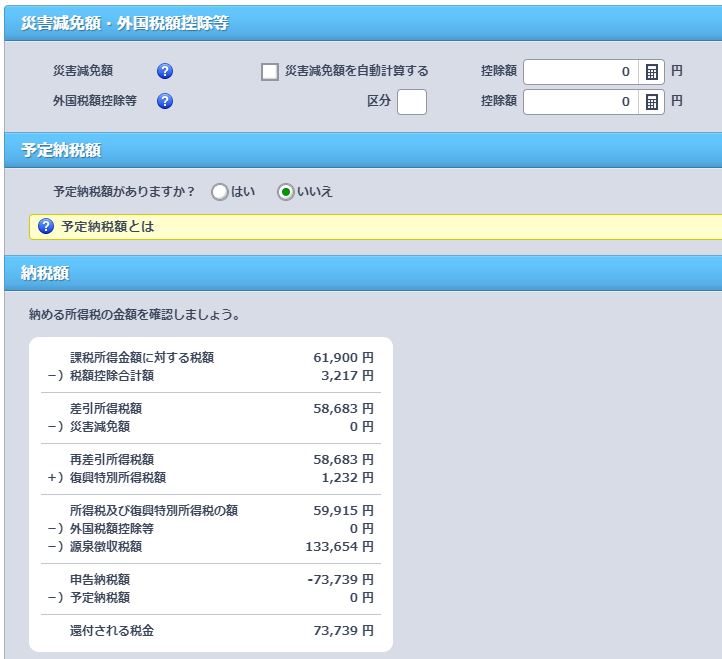
⑥ 延滞・その他
該当する場合は入力します。「保存して次へ」で⑦に進みます。
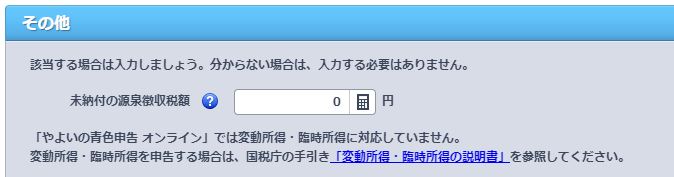
⑦ 住民税・事業税
該当する項目は「はい」を選択します。
- 株式の配当があった場合には以下の項目で「はい」を選択し入力します。

- ふるさと納税があった場合は以下の項目で「はい」を選択し入力します。

- その年に開業していれば「開業」と「開業日」を選択します。
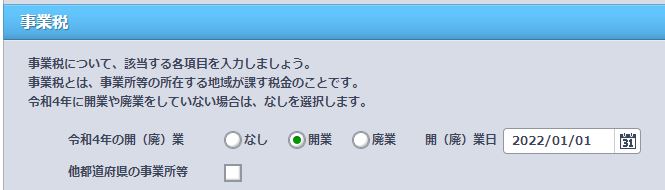
「保存して次へ」をクリックして⑧に進みます。
⑧ 最終確認
還付金を受け取る銀行口座を入力します。
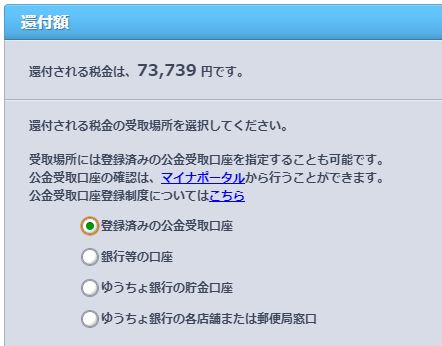
電子申告(e-Tax)で提出するデータにチェックが付いていることを確認します。
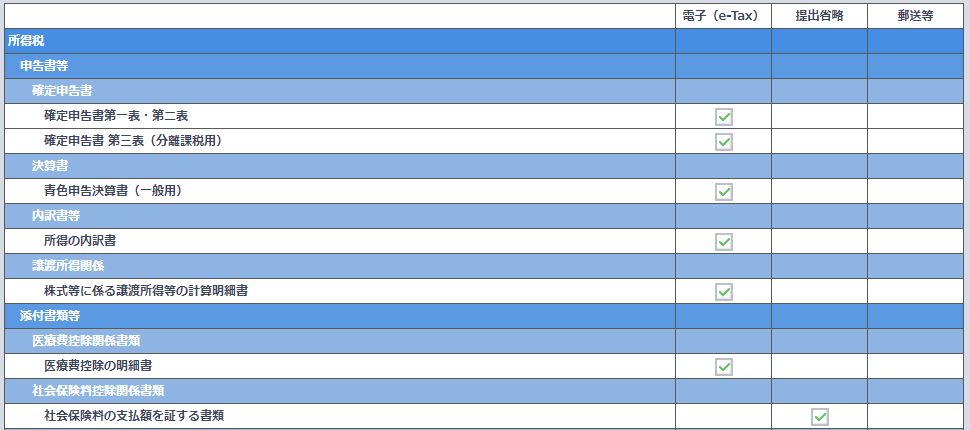
「完了」をクリックして⑨に進みます。
⑨ 完了
①~⑨すべてに緑色のチェックマークが付いていることを確認したら「所得税確定申告書をダウンロード」しデータを保存しておきましょう。
これでStep3は完了です。
【Step4】電子申告(e-Tax)
最後に、作成した書類をe-Taxで提出します。
Step4の「開始」をクリックし、こちらの手順に従って電子申告します。
電子申告した場合は確定申告書の控えが発行されないので、控えの代わりとなるデータのダウンロードも忘れずに行っておきましょう。
これで確定申告は完了で、還付金が振り込まれる目安は申告から1か月~1か月半後です。
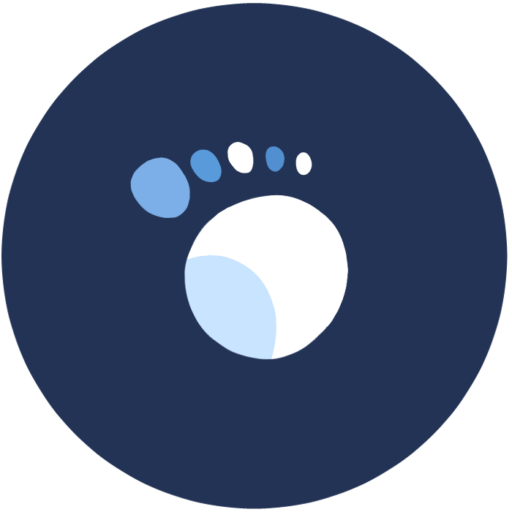
お疲れさまでした!!
参考書籍
この記事を作成するにあたって以下の書籍を参考にしました。